Presented by Jake Miller, Technology Integration Specialist, Orange City School District
EdTech Hacks and Cheesy Jokes! This session focuses on little tips and tricks to make your edtech tools (primarily Google for Education tools) do things that you didn’t know they could do! And, yes, along with all of those hacks come plenty of silliness, a.k.a. cheese.
Certificate of attendance form
Transcript
0:06
Hi there, my name is Jake Miller, and welcome into HACKaroni and cheese. You can get to the slides for this session right here at JakeMiller.net/HACKaroni, now I call this session HACKaroni and cheese for a couple of reasons. Number one, because I like cheesy jokes and saying something weird like HACKaroni and cheese just fits my personality. And number two, because it summarizes the two things that we'll do in this session. Number one is the HACKaroni part. I'm going to teach you a whole bunch of G Suite for education hacks. So if you're a Google tool user, you're in the right session. And in this session, you're gonna learn how to use those G Suite tools like docs, and slides and things like that in ways that you might not have known you could use them. So some hacks for using G Suite tools. So that's the HACKaroni part. The other part the cheese is I like cheesy jokes and I tend to be a dad joke teller. So I'm going to share some of those during this session. Actually, let's start off with one, ready? Knock knock. Did you respond? Let's try it again. Knock Knock. Are you seriously asked me “who's there?” I just told you my name is Jake Miller. It was just on the last slide. Geez, guys, come on. Pay attention. You’ve got to focus when you watch these virtual sessions. Goodness. Also, by the way, before I get into the session, did you know that I was named after Alexander Hamilton? Yeah, it's true. He was named in like 1755. And I was named in 1980. I was named after Alexander Hamilton. Did you eye roll on that one? Sorry, should I start talking about some technology? Maybe that would help instead of the cheesy jokes. So as I said, my name is Jake Miller. You could find any resources from me, including all the GIFs that you'll be seeing during this session at JakeMiller.net. You can connect with me on social media @JakeMillerTech. So if you have some questions about some of the things I go over, or if you try them out, and you want to share with me about them, you could reach me on social media at @JakeMillerTech. I also am the host of the Educational Duct Tape podcast where we focus on educational technology tools that we could use in the classroom to solve teacher problems. And you can learn more about that podcast at EduDuctTape.com. Now, as I mentioned before, the slides for this session are at JakeMiller.net/HACKaroni, which you can see right there highlighted in blue. Also at that site is access for you to potentially win a prize for viewing this session. So anytime I do an in-person session, I do giveaways. And in these days we'll do it for virtual sessions too. So if you go to JakeMiller.net/HACKaroni, not only can you get these slides, but you can sign up to be one of the two giveaway winners. So the two giveaways. The first one is a sticker. Now you get to choose which of two stickers you get and I'll mail them to you (I promise I'll disinfect the sticker before I send it to you) but you're going to choose which way you pronounce the file type .gif. So those animated things that we send out to people with Michael Scott from The Office or cute babies or things like that, that you send to people to react to things in texts or tweets or emails or whatever it might be. I'm going to give away one sticker if you agree with me, you'll select the sticker that says it's pronounced with a hard g Like the word gift, it's pronounced GIF. If you disagree with me, which is okay, I won't judge you too much. You can choose the other one, which is that it's pronounced like the peanut butter brand. JIF. Okay, now the second thing I giveaway, so one person will win one of those stickers, the second thing that I give away is registration in an online learning program that I do called GIF-a-day, that has a new one starting up here in a couple of weeks, so you'll be right in time to register for it. What GIF-a-day is is people who are registered for the course get one GIF sent to them in their email every weekday for a series of days. Currently, it's about 30 days for the sessions I've run. And that GIF that they receive teaches them one new skill with a certain platform. So currently, I'm doing it with Google Sheets. So if you're interested Google Sheets, that'll be a good opportunity for you to learn more about how to use Google Sheets. But in the future, I will ramp it up to include other tools. Currently, it's Google Sheets, so one person will win registration in whatever cohort of it they want to choose to do. Okay, so again, JakeMiller.net/HACKaroni and I'll wait until all of this days of the Brainstorm sessions are over before I actually choose the winners of that. So you've got until the Brainstorm is over to register to be one of the winners for that. Okay, so let's actually dive into the HACKaroni and cheese. Now. As you can see there at the top is the, again, the link for these slides - it’s the last I'm going to show it on the screen until the end of the session, JakeMiller.net/HACKaroni, let's actually dive into the cheesiness. Are you ready?
4:27
Okay, so first, we're gonna start off with some Google Chrome hacks. So these are things that you could do within the Google Chrome browser. So if you're using Google Chrome, Chrome, these are some ways to upgrade what you're doing. If you're not using Google Chrome. By the way, most Google tools do function better inside of Google Chrome than they do and say Safari or Firefox. It's not that you can't use those. Instead, you're going to see better functionality if you're in Google Chrome. So here's some hacks and using Google Chrome Actually, you know what, before I get to that, this has been bugging me and I've got to tell somebody about it and get this off my chest. This morning. You know, we're doing remote learning. here so myself and my wife, and all three of my kids are at home right now, doing schoolwork at home doing our regular, we're gonna be doing all that kind of stuff at home. And my son asked me this morning, he walked up to me said, “Can I have a bookmark?” And I just, I gotta tell you, I cried. My son is 10 years old. And still thinks my name is Mark. Why can’t he say, “Can I have a book, Jake?” Gosh, I told you they were cheesy. But we are going to talk about bookmarks here. So in Chrome, we have the bookmark bar up along the top of the bar. And did you ever noticed how much room some of those bookmarks could take up because they have long website names? Well, actually a little hack for you, you can make them take up a little less room, there's a couple different ways you do it. One is by taking the name completely out of the bookmark. And then you'll see that fav icon or favicon, is what they call it, just the logo for that website shows up on your bookmark bar. So instead of taking up an inch or so if your bookmark bar, it takes up an eighth of an inch of your bookmark bar just by being that symbol. Now, some sites don't actually have a symbol or favicon associated with it. So like maybe it's a Google Doc, you need something next to it. Now you could shorten the words that you put in there. Or you could put an emoji in place of that. So here on this GIF, you'll see I use the website get emoji calm, or emoji pedia.org. To find the emoji that I'm going to use for it, you could just use your keyboard if you know how to add emojis on your keyboard, but then you'll end up with that blank favicon. As you can see here, it's a Google Doc symbol. And then next to it, I have a bell to show this as the school schedule. So that's a way to clean up space on your Chromebooks Mark bookmarks bar. Now, you can go back and rewatch that GIF as many times you want to or you can hop over to my site, JakeMiller.net, search for Chrome bookmarks GIF and you'll be able to find it and watch it on loop as many times as you want to. Now, because they do take up so much space, even still on my bookmark bar, it is packed with stuff. So another way that we could take up a little bit less space on our bookmarks bar or maximize that space, I should say and get a little bit organized. It's used folders on the Bookmarks Bar. So if you click Add folder, so I right-clicked on the Bookmarks Bar, and I clicked add folder, you create a folder for whatever you want it to be. And you can actually have folders within folders. within folders, you can have nested folders. And you see here, I made one folder called awesome edtech blogs, and I put in a few of my favorite bloggers in there. And you notice I can also reorder those bookmarks. Notice the other keyboard shortcut that I stuck in there, if you click Ctrl, Shift B or Command Shift B, if you're on a Mac like myself, you can make that Bookmarks Bar appear or disappear. So if you're like, what is this bookmarks bar, Jake, hit Ctrl, Shift B, and you'll be able to see it on yours. And if we nest things into folders, I think up a little bit less space that way. And a cool little hack too is if you control-click on that folder, it'll open all of those bookmarks. So myself on my computer, I have certain sets of bookmarks that I open in certain situations is that my presenting or my just at home working what is or is at Google, like a Twitter chat. What am I doing? I can control-click on a folder and it'll open all the bookmarks out of that. That set So I kind of had these groups pre-prepared for myself. So they're organized there so I can find the things. And it's a little hack for me to open them up a little bit faster. Okay, what if, as you're opening up all those bookmark pages, you close a tab that you actually didn't mean to close, That's so annoying. And it's like, go to your history figure, find the tab, find the website, click on it, or just search it back up again and refine the site. Well, not the case in Chrome, there's actually a shortcut that can bring that tab right back. So two shortcuts in this GIF. One is if I click Ctrl-W or Command W, it closes the currently open tab, the currently selected tab. The other one is if I click Ctrl-Shift-T, it'll open the last tab I closed and it goes all the way through as many tabs as you've closed, you can click 10 times and open up the last 10 tabs you've closed. You'll see in this GIF
8:47
Also, I closed like three or four tabs at the same time and I click Ctrl-Shift-t it'll open all three or four of those back up together. So watch I've closed them all Ctrl-Shift-t both of those two tabs open right back up. Now. This is also So nice little teacher hack for when we're live in our classrooms with students. Because if we are, you probably had this situation where kids are on Chromebooks. And you're walking over to a kid and they suddenly frantically close a tab and you're like, I know they run something they weren't supposed to be on, well, you could just walk over to their computer, click Ctrl-Shift-T, and open it back up. Now, I don't like to give like gotcha lessons of how you can get students in trouble and things like that. But I do think that's a nice opportunity for us to talk to kids about what's appropriate, they do need some feedback about why that's not what they're supposed to be doing in class. I'm not so much trying to get them in trouble, as I am helping them improve the things they're doing in the classroom so that they can be better and more effective students and learners. Okay, another Google Chrome tip, which I think works across all browsers. I don't know I don't use the other browsers. But if you've ever pasted something into a document from a website, you might have had that situation where you're like, ah, I hate that. It's formatted like the websites, texts, and now I need to go through and format it like my document is okay. You click Ctrl C to copy and can V to paste and you're like, Oh, it looks like the website. Well, here's a little hack. Watch here, when I copy this text Ctrl C, and then I go and paste this text Ctrl V, it's in that blue and gray font like the website was. Instead, if I click Ctrl, Shift V, it takes on the formatting of the page in the doc I'm on. So you could paste it into your doc, and it'll take on that Arial, font size 12, whatever it is that you might be on, and it'll paste it just like the way you want it to look. You see another tip in there, I use Ctrl Z to undo that when I decided, wait a minute, that wasn't the way I wanted to paste that in. Okay, that does it for Google Chrome tips. Let's move on to a different set of tips. First, a question for you, though. Do you know where people who work at Google park their boats they park them at the Google Docs. But that's super cheesy. It's Thank you, one. Let's move on now to Google Docs hacks. So a couple hacks on Google Docs. Do you ever notice that on your phone, when you're typing things in, sometimes it completes the words for you? And when it's right, it's so convenient because you don't have to type the entire word like, especially with a long word that might be difficult to spell. Well, in Google Docs, it does this as well. But you can also train it to do things that are certain sets of texts that you type regularly. So you'll notice if you type in Google Docs, parentheses, see parentheses, it'll automatically change that to the copyright symbol with a circle around it. That's because it's a piece of auto-text that's in Google Docs by default, now you can add your own pieces of auto text. So I used to have one when I was a classroom teacher before I was a technology integration coach, where I would be making worksheets and I normally put name, date, and period at the top. So I taught it taught Google Docs with that when I typed NDP to put in “name, date, period,” and it put the whole set of text in there. Recently on the Educational Duct Tape podcast. Catlin Tucker was my guest and she was saying when giving feedback In the classroom, we often end up saying the same things to students. So why do we retype those every time? So she said she often found herself when she was in a language arts classroom, typing awkward phrasing and to the students. So she trained Google Docs that when she typed “awk” and hit the space, Mark her spacebar, it would replace “awk with awkward phrasing. So she was saving a couple of seconds every time she had to type that in, it's just a couple seconds. But if you pile it up across a bunch of times typing it gets pretty handy. So here's how you do that. You click on Tools, and then you're gonna go down to preferences and under preferences is your text replacement options. So on the left, you type in what you want to type, and on the right you will type out what you wanted to replace it with. So you saw I typed in NDP, and we'll put a name date period. Unfortunately, it doesn't do capital letters. I really hate that it doesn't do that. So I sometimes have to go back and add in those capital letters. So you'll see @JakeMillerTech I had the J, the M, and the T capitalized, but when I pop them in all lowercase. So that's a little annoying factor here. I also like that it's a little bit tedious to put emojis into a Google Doc. So I put in one here that was hashtag lol. And when I type hashtag lol and hit the spacebar, it's going to replace it with that symbol. So this is how you do auto text anind Google Docs super useful for creating resources where you type the same things over and over again, or for giving feedback where you often get the same feedback over and over again. Okay, another Google Docs hack.
13:30
Doesn't it drive you crazy when you send a document out to students, and you tell them to make a copy of the document to fill in their answers? And you just get a whole bunch of emails of them requesting access. Doesn't happen as much anymore because Google Classroom does this part for us. But you've probably been in a situation where you've sent out a doc as can view to a bunch of people and said, go ahead and make a copy. And people who don't really understand what they're doing, ask you to share it with them. You want them to share it with you. You want them to make their own copy and your Hit file, make a copy, where you can actually tell the documents link to do that. So if you take a link to a document, so this one, I'm going to share it, I'm gonna make it so anybody can view the document. I'm gonna make it anyone with the link can view, save a copy that link. Now instead of that link, I'm going to take the end off the off the URL where it says Edit question mark USP equal sharing, and I'm just going to replace it with the word copy. And now when they click on that link, it's going to open it up and just already, like they click File, make a copy, ask them what they want to rename the document, so it'll force them into making a copy. Now, I should note that some people rather than doing this actually prefer to change the link so that it opens up as a template where they can't ask you to share it, and then ask them would you like to make a copy of it and use this template, so that's another alternative option out there. I would recommend just googling for that. So you could find out how to send it out as a template instead of a copy but I think this copy version works just fine. Here's another Google Docs hap hack Have you ever put an image into a Google doc and wish that you could format the way the text interacts with the doc a little bit or with the image, I should say, a little bit differently. I know I have, I missed the way microsoft word used to do this. And I fully transition over to docs A long time ago. But this is one of those features that just annoys me, you could choose a couple of different things, you could either have the image be like by itself on its own line, or you can have the text wrap around the image. And that's nice when the picture I'm sorry, wrap around the image. And that's nice when the pictures on the left or the right side. But what if you want the picture in the middle and you want the text to go around it? Well, the way that will happen is it will literally go partway up to the picture and then I'll start on the other side of the picture which nobody wants to read it like that. But what if I'm trying to create like a, a nonfiction book like a resource or an event or a journal or a magazine or a newspaper-style document, that feature is not in there. So here's a hack to do that. Notice when I put the image in the middle with Wrap Text selected, the text goes across the image, that's annoying. Instead, at a table, I'll put the image in the center column of the table, I'll space the table out the way I want. Notice that one set of text is on the left and one set of text is on the right. And then I make that table have a zero point border, meaning there's no border, you can't even see the border. So nobody knows that there's a table there. But there really is. So this is a little hack to make it so I could put text on the left and the right side of an image by using a table that nobody can see is there. Another alternative option is to leave the borders at one point or whatever they are and change them to white. So the borders are there, but nobody can see them. Another annoyance with images on Google Docs is that there's no way to add a caption underneath the image the way a piece of informational writing might have. You can add the image in you could add text underneath it, but you can't make the text just be the width of the image. You can just be regular text from within your document without hitting Enter and going down. And that's a little bit difficult and some of these situations So one way to do it would be that table another way would be to insert the image as a drawing. So put it inside of the drawing, put a text box below the image, type into that text box. And then when you hit save and close, it has it as if it's one big image. In reality, it's a drawing that you can go and edit. But now I could put it wherever I want with that caption underneath that another hack would be to do the table trick we did before, except have a cell below the image where the text was typed in. So that's two different ways you can go about doing that.
17:34
Now, this is a hack that teachers love in Google Docs. Have you ever been typing comments to students and you wish that you could focus their attention on a certain comment within your with a certain element within your comments? Well, you can using this hack, okay, you can make comments bold or italicized. In order to add comments, I'm going to highlight and click the Add comment button and you'll notice when I type in this comment, if I put the asterisk symbol Around a word, it'll make it bold. If I put the underlined symbols around a word, it'll make it italicized. I know it seems like it should be underlined, but it's italicized. It's just the way it works. I'm sorry. All right. And if I put hyphens around the word, it'll make it strike through. And I don't know why you'd ever want to strike through a text. But it's pretty cool. All I got to do is put it before and after. And when I, when I make the comment, it'll actually show up bold, italicized, or strikethrough. Now, it doesn't have to be just one word at a time, you could actually start the asterisk at the beginning of the comment and have an asterisk at the end of the comment, and then your entire comment will be bold. It's everything in between the two symbols, bold, italicized, and, and strikethrough. Again, probably won't you strike through very much I wish that underlying whereas in here, it's just not. This is an old piece of web coding language stuff used to be in there. It just happens to work in Google Docs. It's not like an intentional feature that Google built-in here, just kind of something that we used to work on the web, and so it works within comments as well. Okay, so let's look at another Google Docs feature that's especially helpful if you're teaching in a blended learning setting or right now in a remote learning setting where you're sending out a lot of Google Docs. If you've got a grade those Google Docs, it can be tedious to find lots of student answers in Google Docs. So I'm gonna show you a couple of different hacks for doing that. The first is to type in your question you have and in the space where you'd expect the students to type their answer to go ahead and put some spaces in there and format those spaces to be a different font or color or size or formatting or whatever, than the way your question is. And then when students click in there to type, their answer will take on that same formatting. So in this GIF, what you see is that I changed the blanks to be blue in this happy monkey font and highlighted in yellow or something like that. When I go in as a student watch here, blue, yellow, happy monkey form font formatting, so it pops right out of the off the page for me to see it and easily graded. Okay, this is one way to do it. Let's look at another way to do first let's play this one again. So I add some spaces. Well, first, I changed the font, the font formatting, and I add some spaces in that new formatting. If you don't add the spaces, this will not work very well. So Add some spaces in that format so that when the kids click there, they're kind of like inside of that range of spaces. Okay, let's look at another hack for making it easier to find students’ answers in Google Docs. Okay. And this is to actually add an a table. So different people do it different ways. One, is that a one by one table for just the answer. The second is to add a one by two table for the question and the answer. And the third is to add a multiple-row table for questions on the left and answers on the right now some people when they do this, they also prefer to like change the borders, so maybe you can't see the table at all. Or maybe you just see the table for the answer and not for the question. And you'll see in this GIF as I go through there, how I do that. So watch, I highlight those, I take away the border, I highlight the other ones, and give them a border on the left as well. However you want to format it, it's totally up to you. But now the students are forced to type their answers inside of those boxes and it gets a little easier for you to find them. So again, first is to add a one by one table for the answer to go inside. Second is To add a one by two table for the answer and the question to go inside, then you could change the borders if you want to the boundaries of the columns, I should say. And third is to add multiple rows and multiple columns so that all the questions can be on the left and all the answers can be on the right. Notice that you can take away those borders like I do here. Or you can add borders to just the answers like I do here. We have no borders at all totally up to you how you want to format it. The nice thing that elementary school teachers like about this is sometimes it the students like start typing, and it messes up the entire document or they start typing up the answers or something like that. This makes it so they type in just the spot you want them to type in.
21:40
Now, once you have all the students completing all of that work in Google Docs, how are you going to grade all of it? Well, my favorite practice is to actually give some feedback during the work cycle. So before the kids are even done with it, so before they've submitted in Google Classroom to start going through and looking at those docs, there's a couple of different ways to do that. You can just do it from within Google Classroom. But one little hack that I like is that you can look at them in preview mode from in your drive. Now, every assignment you do that's assigned through Google Classroom shows up in your drive in a folder, you get all of the students’ documents within one folder in your drive. So you can open up that drive, click on the first one, and click the Preview button. And now if you click through them, you can go document by document by document and look at these preview versions of there and you can identify which kids might need some support during class that day. Now, as that orange box says there, sometimes the previews aren't current like they might be like from a minute ago, or from even 10 minutes ago, or from a couple of seconds ago. So sometimes you might find that you open up a document and you're like, Oh, this student hasn't typed all period. But then when you look at the actual document, or like, Oh, really they have, but at least this is helping you narrow down which kids do you need to focus on. So you don't have to open up all 25 documents. You just identify four or five kids that need some support, and then you open their documents, okay, and you see that click open with Google Docs. Click open new. And you see in this one here, there actually was some typing there that I couldn't see in the preview. It happens sometimes, but at least this is a hack that helps you focus in on which students you need to pay attention to giving some feedback to today. Okay, another little hack here, this isn't really hacked. It's just built-in and I want to share it with you. What if you have a Google Doc? Oh, it's all in English, and you need to translate it for maybe a parent or student that speaks a totally different language? Well, Google has built-in a translation tool. And this is a GIF from Google, not from me. And you'll see that once they have the doc open, they'll click on Tools, and then Translate Document and it'll ask you two questions, what language you want to translate it to and what filename Do you want to give to this document you see, by default, by default, it's translated copy of mobile commerce was the name of this document. And now it's a completely separate document. So it's not translating your document. It's making a copy document that is translated. So it's a nice way to provide translated newsletters and things like that to students or families that need them. By the way, we're almost done. And I think after the session is over, I might go to the playground. Do you know why I cross the playground? To get to the Google slide! Oh, these are bad jokes. I should call this HACKaroni and bad jokes, not HACKaroni and cheese, right? Quick Google Slides tips. So some Google Slides hacks. One is what if you're making that paper newsletter, and you don't like the formatting and docs you wish you could use the formatting tools, you're in Google Slides where you can have images everywhere in text everywhere. And you could select where your text boxes go, and you get fancy with your backgrounds. Not super easy to do that kind of stuff and docs, but it is easy to do in slides. But yet slides isn't paper shaped, right? It's like shaped like, like a three by five index card or something like that? Well, you can actually change the size of a Google slide by going to File Page Setup and then you could select Custom to make it anything you want. So if you want an eight and a half by 11-inch slide, you could do that and then format your newsletter or your handout or your worksheet or whatever it might be, and prepare it just like it's on paper and then print it out paper size and you You can make it anything you want. Another Google Slides hack. A lot of like I used to teach from a Smartboard in my class. And I love that Smart Notebook, I can easily put up timers on the screen for my students to do activities. And that's not built into Google Slides. So I'm gonna show you two different ways to do that. The first is to add a timer YouTube video. So watch, I'm gonna click Insert, and then video and I'm going to search for timer. Okay, I could search for a certain amount of time. So I do 20-minute timer and there's a timer right there, click to add it into the page. And now when I'm in present mode, I'll be able to click play on this timer and have it go for 20 minutes. Now, I do recommend screening the timer's you use. They were some that end with like a bomb sound or like a warning like fire drill sound that would probably scare your students, you probably don't do those. You do want to make sure that the content of the videos are appropriate. So just scrub through them and check on those slides those times before you actually use them. The nice thing too is what if you were planning on a 20-minute timer and you actually need a 19-minute timer. We'll do the 20-minute timer and then Slide it in one minute and start it from 19 minutes. It's just a YouTube video who said it wherever you want to.
26:05
Okay. Now one more. One more hack for doing this timer and Google Slides is the new one that didn't used to be part of it, a guy named clay Smith, who was at clay codes on Twitter. He's an educator in New York City, I believe, and he makes some Google scripts and add on add ons and things like that. And he made a slides timer one. So watch, if I have this extension installed, it's called slides timer extension, which can get from clay codes. org, click on it, and it it is set up so that you can run timers in your slides, those won't work on somebody else's computer unless they have that extension too. So it's three different things I could do, I could do a countdown timer, I could do a count-up timer and you see how you format these. And I can also do a current time so it'll show the current time up on screen. By doing that and having the extension installed when I click present, it's going to automatically do that.
27:02
Let's watch it again, I do that countdown timer the down with less than less than the number of times the amount of time and then a minus symbol and then > >. For a count-up timer. It's the exact same thing except a plus where the minus was. And for a current time, I just put the word time inside of those less than and greater than symbols. Another joke for you, Knock knock. Tank. Thank you for watching my video. Now I've got to tell you this presentation is normally a 50 minute or one-hour long session. So I've skipped over a bunch of slides that are in this slide deck that I normally present because these sessions are going to be 25 and 30, between 25 and 30 minutes. So if you want to go to that link, which I'll put up again in a second, you can see all of the slides that I skipped over and all of the hacks that are in there too along with those GIFs. And if you have questions on them again, please reach out to me at @JakeMillerTech on social media, or head over to my website, JakeMiller.net. And you can find my email address and stuff there. But again, if you go to JakeMiller.net/HACKaroni, you could see these slides and go through whatever ones that I skipped over or refresh your memory on ones that I might have gone through too quickly, or that you forgot about or anything like that. Also, if you go to that site, you'll be able to register to win one of those two giveaways either the GIF or JIF sticker, or the registration in an upcoming cohort of GIF-a-day. Lastly, I want to thank you for what you do for students, I want to thank you for being a lifelong learner. It's so awesome that you're giving up time to watch these videos to get better at your use of technology and your integration of it into the classroom and just the great things that you do for kids. This has been a tough couple of months here in our world, not just in America, but in our world. And you as educators are working so hard and doing such awesome things for students and for the learners and for the parents even and thank you so much for that. Thank you for being a lifelong learner. Thank you for being an educator and thank you for what you do!
Transcribed by https://otter.ai

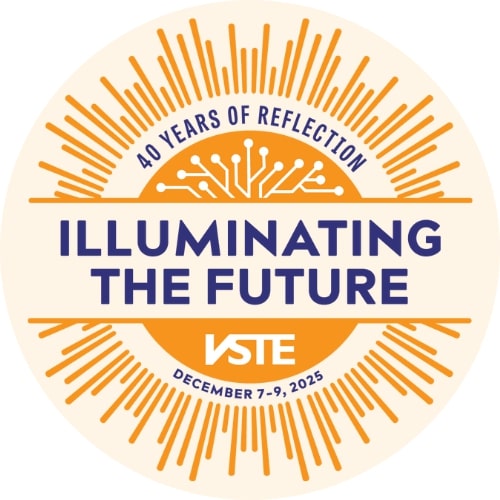

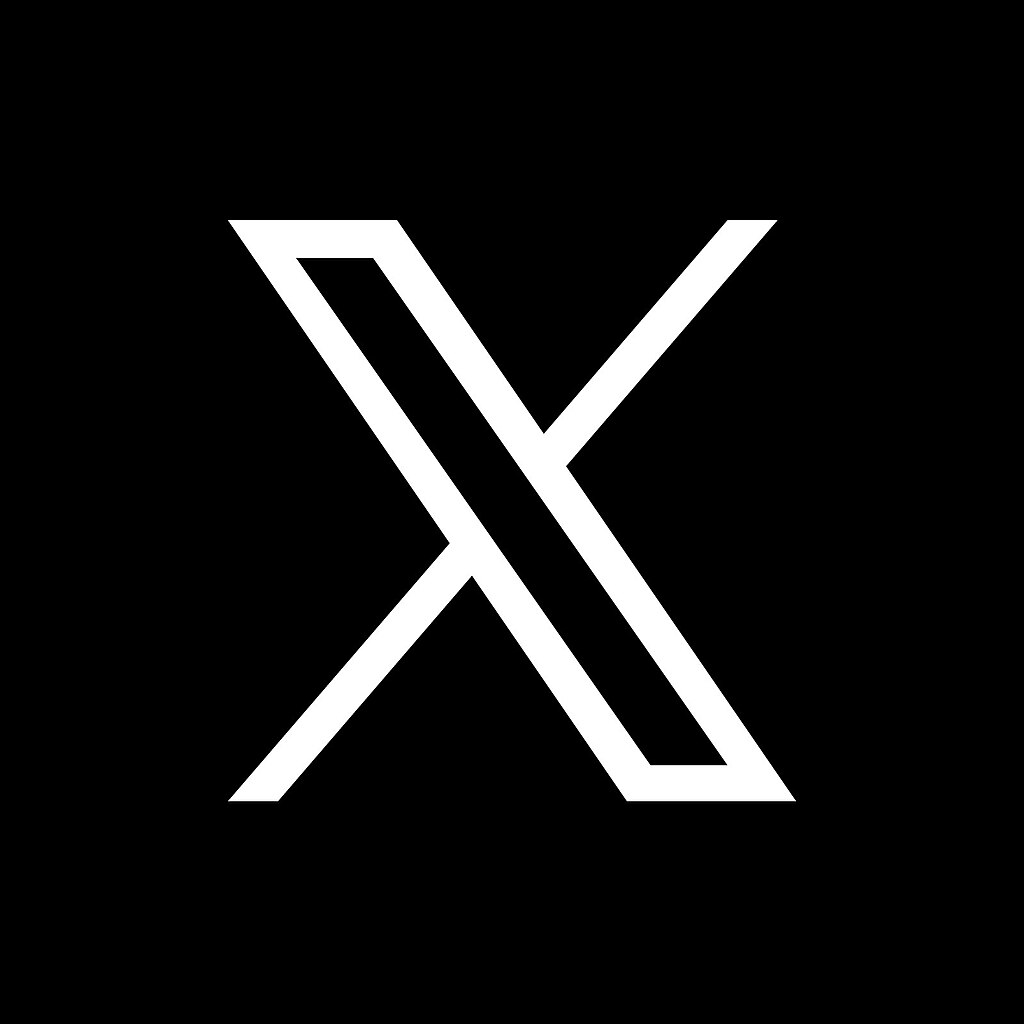
Great hacks! and great cheese too…. I needed a laugh.