Presented by Darcie Priester, Instructional Technology Resource Teacher, Manassas Park City Schools
You’ve taken flight and your Professional Learning Network has grown with Twitter. Now you’re ready to take the next steps! In this session, we’ll look at how to become an advanced user by learning about Twitter's filters and analytics, scheduling tweets with third-party apps such as Buffer and TweetDeck, and get the 411 on Twitter Chats!
Certificate of attendance form
Transcript
Hi! Welcome to Remaining Aloft in the Twitterverse. You can find all of today's presentation materials at the link at the bottom bit.ly/twitteraloft. My name is Darcie Priester and I’m an Instructional Technology Resource Teacher at Manassas Park High School in Manassas Park Virginia. I am also a Google for Education Certified Educator and Certified Trainer and you can find my training tips and videos on social media at mspriester_itrt and also on my YouTube channel or my blog Teaching in a Beta State. In today’s session you’re going to understand advanced features and tips for using Twitter, how you can curate resources that you find on Twitter, and grow your PLN especially through Twitter chats. If you're participating in the scavenger hunt, my scavenger hunt word is validity. Alright let's go ahead and get started.
So, the first advanced feature that I want to show you is a poll. This is an example of one that I did when my MacBook Pro died and I was asking some of my followers, “what do you think I should go with, a Macbook pro or Chromebook?” So obviously you can see here a Chromebook won out and eventually I did get a Chromebook, but it took me a little bit of time. So I want to go into Twitter now and show you how you can create a poll. A poll is great for working with your students finding out did they like last night’s homework or was there something that they struggled to understand, you could also do this with a lesson or as a quick exit ticket with students. So right here you’ve got your icon, so this is where you would go in and create your tweet, so I'm going to click on my poll icon and up here is where I can ask a question. I can say “what is your favorite session so far?” and then I can add in my answer choices so I know Twitterverse one of those choices and then I can continue to add those choices. If I need more options, then I can click on the plus “+” sign over here and add those additional options. Then I need to decide a length for how long I want this poll to remain on Twitter. So I can do days, up to a week, hours or even for just a few minutes, so I’m just going to choose 5 minutes for right now. Oh, and you also don’t want to forget, if you’re doing this for something like today’s virtual session or virtual conference, you might want to add the hashtag in so that other people can see that poll and participate in it. Then when you're ready you can go ahead and click tweet and it will send out the poll. So, I’m going to get rid of that so we can move on.
So the next part I want to go to is over here on the right hand side, this Search Twitter bar, where I can go ahead and search for lesson ideas or search for people that I want to follow, maybe I've heard of someone and read an article and I want to go search for them. So right here, I go ahead and type in any of the keywords that I'm looking for or I can go back and look at a recent topic that I was looking for. So let’s just click on Google Hangouts, and then Google (Twitter) filters this for me, so right away it gives me the top results. So these are the ones that have the most, maybe, likes or retweets so I can go through and I can see that it's again kind of filtered down a little bit more by people or I can see the exact tweets and I can search through that. I can also look at the latest ones or the most recent tweets and this is usually where I go if I'm looking for something because I want to see some of the recent things that are out there. I could also look for people so here I can look at it, like Google, one of the different companies that would be out there or I can just look at other people like Scott Johnston and see what they’ve put out there about Google Hangouts, or I could also look for photos that include the keyword that I'm searching for, or videos. Now, I can also save this search which is great if you're using this over and over again and this is something that you want to go back to. So right here on these three dots, I can go down to save search and then when I go back the next time to search, I can go all the way down to the bottom and find my saved searches and then just click on it and it will take me back into that search. Now, if I’m done with that and I don't want to use it as a saved search anymore, I can just click the trash can to delete it. I want to go back to the search bar because there's another area that I want to show you when you're searching. So over here in the right hand side I could search by people. So I could search for anyone that's on Twitter or just people that I follow. So this is great that if I'm looking for something for work, maybe I want to find something from someone who's in my area, my location. So maybe I don't want to do a worldwide search, maybe I just want to keep it closer to home and see what other schools in my area are doing with a topic or I can do it with location, as well, I can just do near me or anywhere. Now, there's also an advanced search, so I can click on this and find even more options to help me narrow down my search on Twitter. So I have where I can use certain keywords, words that maybe include certain keywords, words that exclude or terms that exclude certain words. I could go down and look for certain accounts or I could filter ones that are just replies to tweets or have a certain engagement, so ones that I could say a minimum amount of replies, or I could even search from dates. You can also find that advanced search by clicking on those three dots and clicking on advanced search that way as well.
Once you found those resources, how do you save them? So I'm going to go back here and find a specific tweet. So on this tweet, I want to focus on these two icons right here, down at the bottom. I don't have an appropriate name for what this icon is, I just call it the up button. But on this button, it allows me to do several things. I could send a tweet via a direct message to another user on Twitter. So this would be just a private message between the two of us, no one else would see this. Or I could add tweets to a bookmark, which is awesome, I do this all the time. When I find something I click on it and save it to my bookmark area which is right over here and when I click on bookmarks, I can go back in and see all of the different tweets that I have saved that I may want to send to a colleague or go back to, to look at it for, maybe it has an article on that I want to go back and read later on, so there’s all kinds of different things I can do with that and then if I click back on this button again, I can also copy a link to a tweet. And this is really great, especially like at my school, about half my staff is on Twitter and half the staff isn't, so if there's something that I want someone to see on Twitter I can just copy that link and send it to them an email and they can click on that link and go in and see it on Twitter without having to have a Twitter account which I think is really an awesome feature.
Okay, so now I want to get into some of the third-party companies that you can use with Twitter. The first one that I want to talk about is Wakelet. If you haven't heard of Wakelet yet, this is such a great site and it’s great for curating all of those resources, I’ve seen teachers also design lessons using this and then sending out a collection to their students that give them all of the information that they need. So I’m just going to show you real quick, if you create a new collection, this is all of the different things that you can save on Wakelet. So you can add text to make captions or headers, you can add videos, bookmarks, images, PDF’s, files from Google Drive, and tweets. Which is really cool because this is a great way for me to curate things into a collection so, back when I was over here and I was looking at those bookmarks, these bookmarks unfortunately are not searchable so if I saved something a few weeks ago, I’m having to scroll through everything that I saved to find that tweet again. But with Wakelet, I could just put it into a collection and find it within that collection. I kind of feel like it's a little bit like Pinterest. So what's really cool about Wakelet too, is that if I add this as a Chrome extension into my Chrome browser, right here I could go in and if I'm on a different site or like this presentation, I can go into Wakelet and have it come up and then save it to a collection right here and then it also adds an icon into Twitter. So right here at the bottom, I've got a “W”, so if I wanted to save this tweet I can click on the “W” and then add it straight into one of my collections in Wakelet. So it's a really great resource.
The next one I want to talk about is Buffer and Buffer is a way that you can schedule tweets ahead of time. This is really great for coaches or administrators, band directors, anything where you have an event coming up, even reminders for tests for students or reminders for them to turn something in, you could do all of this ahead of time in Twitter and schedule it to go out at a specific time and not have to remember to go into Twitter, create a tweet and send it. This way you're doing it all ahead of time. You can also do other social media accounts, so I like Instagram is another option that you can do. So once I've created my Buffer account, I'm going to select my Twitter account, this is actually our school Twitter account and I can click on this and then go into “what do I want to share?” to this account. I can also click on Instagram if I wanted to share it to both places, but for right now I'm just going to focus on Twitter. So I’m going to put in the message of my tweet, that text. I can add in hashtags, I can add in videos or images that I have saved and then let me just put some text in here. So then when I’m ready to share it out or schedule it, I can go over here and I, typically don't do “share now” because if I was going to share it right then and there, I just go into Twitter and do that. I only really use this for scheduling posts ahead of time. So I can go in to “schedule a post”, pick the date and the time that I want it to go out and then hit schedule. So let's say I want it on April 16th and at 1:45 p.m., hit “schedule” and then when I scroll down to April 16th, I'm going to see that it's right here ready to go out. So I’m going to delete this so I don’t actually send that out.
And the final third party app that I want to show you is TweetDeck. This is probably unlike anything you may have seen before. It really breaks down your Twitter account into columns. So if I go back here to Twitter, I can see, here is my home button that shows me everything in my feed. I could look at my notifications, I could look at my bookmarks and all of that is broken down into these different columns. So here's my Twitter feed right here, here are my notifications, here’s also a search bar, so I can still go in and continue to search for different items, so this is actually set to look for my school district’s Twitter chat. Now, all of these can be customized so when you first go into TweetDeck, your TweetDeck is probably going to look a little different from mine because it's going to be set to the default. I've gone in and I’ve physically moved some of these around so if I wanted to have this one column moved over here I could do that or I can move it back again wherever I want it to go. I can also delete different columns, so if I didn't want to see that particular column and I wanted to put something else in there, I could just click on this little icon right here and then click on remove, to actually remove it. So to create these different columns, I can go over here to the plus “+” sign on the left side navigation and I'm going to say “add a column”. So some of these, could be collections so that is #ISTE19 that I was moving around was actually a collection. I had done a search for tweets from #ISTE19 and created a collection and then I could save tweets into that collection to be able to go back and look at it later. I could also do a search, so this is great that If I'm looking for a particular hashtag I can just search for it and keep everything in that column. TweetDeck allows me to do a lot of other things too just besides seeing things in different columns. I can go in and add a tweet right from here, I can also schedule tweets as well, so if I wanted to go in and again let me just put in some text and hit schedule, I can pick the date and the time, and then send it out right from here, which is another great feature. And then like I said, you can also search for different things for a hashtag so let's jump into talking about a Twitter chat a little bit.
So what exactly is a Twitter chat? So this is a chat that centers around a specific topic. Now a Twitter chat is done all through Twitter obviously; it could be half-an-hour, it could be an hour and everyone follows a specific hashtag. So let's take my school district’s for an example. We have the hashtag #mpcschat and if we have a school-wide Twitter chat every Thursday at 7:30 p.m. and each week we talk about a different topic. So the facilitator will typically create different questions, about five questions, especially if you’re doing an hour long chat and at different time periods throughout that hour, they will send out a question. So for question number one anyone who's participating in that chat can respond to that question. So question one would go out and you're going to respond in a tweet with “A1” being answer one for question number one and add your response and then add in the hashtag. If you don't have that hashtag it’ss really hard to follow the conversation so you want to make sure that you have that hashtag added in so that you're able to search for everything going on in the conversation. So if i go back to TweetDeck, I created a column with that search and when I hit enter I can look for anything that comes up with that hashtag. So here I can say here's answer number four, so this was a response to question number four. I can also just look for “A1” and see responses to question number one or I could put in “Q1” to see what those different questions may have been and as you can see here's the hashtag right here. So I think Twitter chats are a fun way to talk about a topic, learn about different things around that topic and then grow your PLN, you get to meet a lot of different people through a Twitter chat and then you can follow each other. Oh and the other thing I need to mention is right here in the search, I could reply, I could retweet, I can like, I can embed this tweet, I can share, there’s all kinds of different things that I can do right in TweetDeck.
So I do want to show you some more things about some more resources that you can get on Twitter chats. So right here are some helpful tools if you're looking to jump into a Twitter chat, here’s TweetDeck, but here are some other options for you. And then, where are some Twitter chats? How do you get involved? How do you find one? So here are some popular hashtags: this one right here is in Northern Virginia, if you're in Virginia. This one is also another Virginia based Twitter chat as is the #vachat. That’s a Virginia chat as well. But there’s lots of different topics, there's one on PBL, Teach like a Pirate has one, Ditch That Textbook if you're a fan of Matt Miller. He has his own Twitter chats, but you can also find lots of other Twitter chats through these links. There’s a calendar of different educational chats that you can find.
So once again here is my information if you'd like to come back and be able to contact me if you have any questions about some of these advanced features of Twitter later on. This is how you can get in touch with me. So thank you so much for watching and have a great rest of the virtual conference!

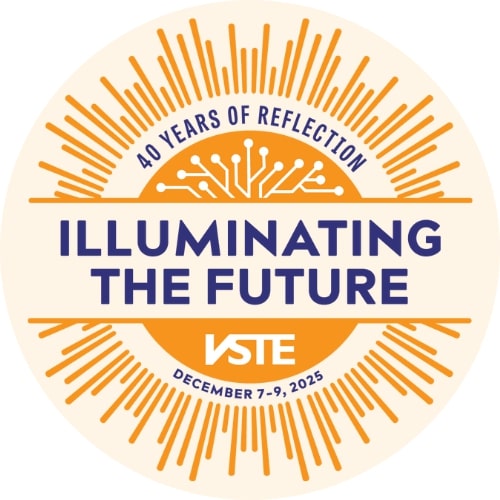

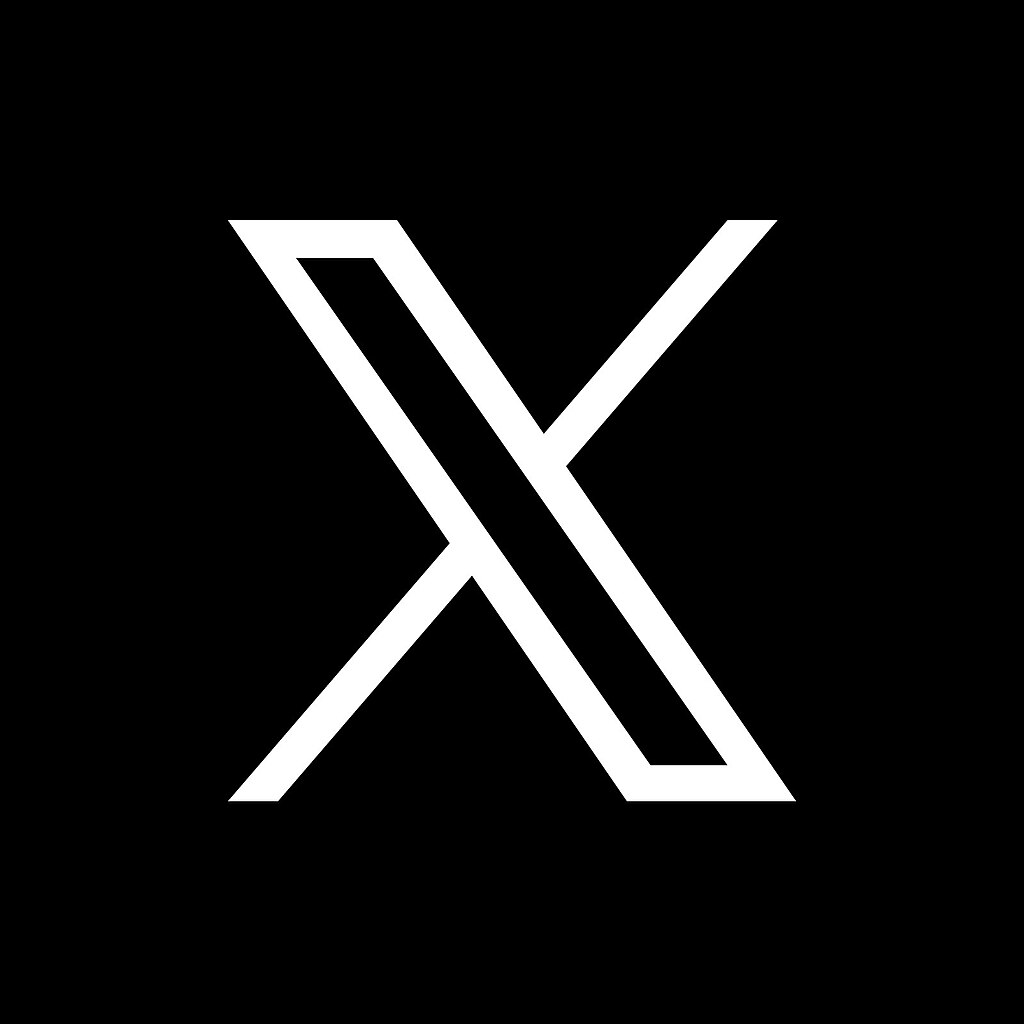
Thank you for my introduction to Twitter!