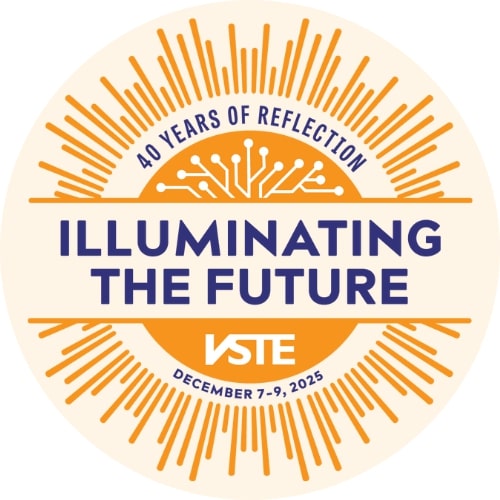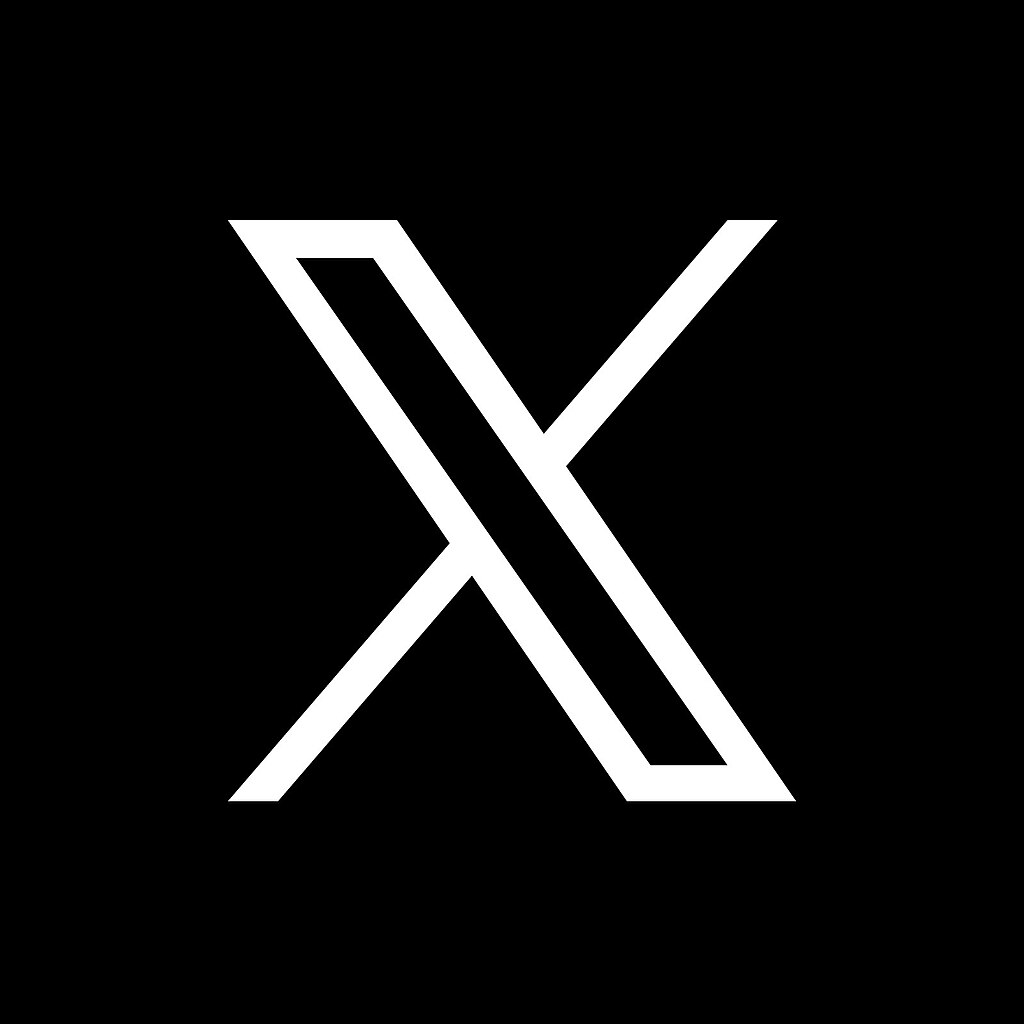Presented by Joe Marquez, Education Strategist, Sons of Technology
Learning how to read, take notes and annotate text is an important skill all our students need to truly understand stories, articles, and website. Digital annotation is a skill which our students need to be taught and learned over time to master. Come learn with us all the ways to annotate and take notes on any digital medium such as pdfs, websites, and documents with easy to use and free tools available to you. Annotation has never been this FUN!
Certificate of attendance form
Transcript
Joe Marquez here I just want to say thank you so much for letting me be a part of your amazing event hopefully the things that I showcase to you today you can use tomorrow in your virtual and remote environment and also once we're back in the classroom face-to-face with your students I want to showcase for you today some tools that I helped you through visual learning styles for students and when I'm talking about visual learning I'm talking about having the kids be able to create a visual and vocal experience while they are learning your particular topic or completing your particular assignment and these can be used cross-platform their device agnostic and they can be used in any subject from English to history to science to math so I just wanted to show cases for you because I find these tools very very very important and they complete all 5 C's of Education creativity collaboration communication critical thinking and my favorite sea of all cheap right because we all know that we don't have all that money to be on all these different products and today I'm going to show you how to do these with some extensions that we have here in our Google environment and I do hear that since the Microsoft Edge is now chrome-based a lot of these extensions will be available and that Microsoft Edge environment as well and so I will be calling out when were using these extension but just a quick rundown for this first part we're going to be looking at Mercury reader awesome screenshot and doulas super simple highlighter note anywhere talkin comment web paint and immersive reader and I'm going to be calling out each time we're using a different to I'm and I'm going to show you what it is used for and we're also going to be looking at how we can app Smash meaning take a few of these different extensions these different apps smash them together to create a really great diamond and project for our students so first thing is what if you send your students to an article like this one on NASA nine reasons we're grateful to live on Earth and you ask your students to annotate right on the website traditionally that wasn't possible in the past but now we can do it with all the extensions that I want to show you is mercury reader doesn't have a lot of ads that pop up in a lot of things that will distract from the student reading but a lot of other articles that you may send your students to will have those pop-ups Mercury reader takes away all of the junk and only leaves what is important about the article from recruiter is a little rocket ship right at the top and when you click on it it will convert the page into only text that is important to the article that leaves all the fluff out and leaves that text right there for you a really really need tool now what if you ask your students okay I want you to Circle parts of the article that are important I want you to highlight parts of the article that are that that are meaningful and so we do this with a another tool called webpage so when I turn webpage on it allows me to have a pencil like environment and I can change the color to whatever color I want let's say I want blue and now I can come in here and I can undermine parts of the article that are important I can Circle parts of the article that are there I can leave myself little notes by typing right off to the side I can come in here and I can actually grab a shapes to call out certain paragraphs that are important I can come in here and I can grab pretty much anything that I want and when you don't want it anymore you can turn that off and when you turn it back on all of your highlights are still going to remain there so that's a pretty neat tool to be able to use right off the text and if you wanted the students to be able to turn this into you you can actually take a screenshot of this right there and you can actually download it to your device and students have been either upload it to Google classroom or they can upload it to other places that I'm going to show you in a minute so they're really great routine and a really great tool to utilize when doing those articles online the only downfall to this is when it will if I do have to scroll down farther that the the and rotations don't follow it and that's because this is like an app on top of a nap and they don't really work well together if you do want the annotations to flow with the article then you are going to want to turn Mercury reader off now let me show you what I'm talking about going to turn Merkury here's that article that we were traditionally talking about I'm going to click on the web page and I can still do the same highlights and under lines and circles and everything that I could do earlier but now if I scroll the webpage follows it which is pretty great. So what if you want to highlight don't like so we're doing all of our digital invitations but what if now you want your students to be color I mean truly highlighting it that's why I like another tool called super simple highlighter whenever you're interacting with text you don't actually click on the extension up at the top you just highlight the text you want to interact with and then you right click and so rights are you see I have a super simple highlighter and so if I want to highlight is red for important like this is the fire I can highlight it red and it does that for me now let's say this part is a part that's really important to the character of this article I can come in here and I'm going to let's say we call that and so you can have your class created highlights and you could have what your colors represent and you can have those representations right here on your web article and the great thing about it is once you're done highlighting all these different parts of the article with all your different colors for all your different purposes then once you've done that you can come up to the top and actually click on the light purple silver highlighter extension and it will give you a rundown of every highlight that you've left on that article pretty pretty neat done digital highlights but now what if we want to leave ourselves a little notes that's what I use the tool nodes anywhere and there's two different reasons what is it just because like I highlighted is red because why the kids come back and they forget why they left that highlight they can leave themselves note I left this because they can leave all of these notes around here for all the different purposes I'll click on it again here's the green one blah blah blah blah so now we're leaving little bread crumbs of why these parts were important so I to me that's really really neat and essential because we always ask our students to a note 8 and read an article and do all these things and then maybe Class end or time time is up and we have to come back to it the next day and then recall what we were doing the students are always been my experience for get why they left highlights why they did those under underlining so being able to leave little notes to themselves is incredibly important and if you have a little who who aren't very good at typing I more or you know the students would rather hear their voice he was indeed little tool called talking common the talking, extension is up here at the top but you don't use that button and automatically creates a brand new button on the right side of any website that you're on so if you want to leave yourself a note all you do is click on it and then talk so the reason that I highlighted this section green was because I felt it was a very important part that explain why the Earth is a very special home planet for us to click on that green button and give you this link you only want to copy did you see at the very end it has this little option where it says voicemail you don't want to copy that part so you copy the last letter before that and all the way and then control C to copy that they were going to click okay and once we done that we're going to paste that right in there if you want to ask you when you come back and you want to listen to that voice note you double-click and I go to that part of the website and then it plays the reason that I highlighted this section green was because I felt it was a very important part that explains why the Earth is a vet so it left that voice note for me right there on this note anywhere option very great way to incorporate voice into your digital inking and a highlighting right off of any website that you have a really great tool and a really great purpose does a couple different ways that you can actually take this and have your student showcase it to the rest of the class or to yourself one is by utilizing a pic the picture taking option right here what you take that picture you now have the entirety of what you were working on you're going to click download I'm just goes right to your computer or device that you're working on I love to use a slide snap template for my students to showcase the work they're working on right now now a slide stamp template is for a snapshot in learning of what they are doing right now so in class if you were having your students work through this after about 10 minutes you can say stop take a snap and put it in your slides map template so I can review it so they would just take that screenshot they would come back over here and notice it can be done digitally or physically but we're going to go ahead and place that writes your word says Place image I'm going to right click where it says Place image I'm going to replace it with an item from my computer it's going to be my screenshot and I can definitely move it around the best fit part that I wanted to showcase right there and so now I have a snapshot of what I was working on next I would have my students type what they have learned I learned... And then they would come over here and they would bring an emoji over the top of what how they felt while reading the article if the article was difficult they would bring over the angry Emoji if they had to come if they were confused by the article they would put a confused emoji and this is for you to teacher because as you're going through these the Emoji will tell you which students got it and which students are frustrated and then finally they can add a video I would recommend utilizing screencastify and we're going to be coming back to screencastify quite a bit for this visual learning technique and so what I would do is I would have my students come right over here they would click on screencastify I would have it record my desktop make sure the microphone is turned on and select to record going to go ahead and choose the screen but Mr Marquez went ahead and gave me this article to read it was the nine reasons we're Grateful Dead live on earth I really love this article because the Earth is one of my favorite planet and not only because it has Wi-Fi if you notice I highlighted this section and red because blah blah blah blah blah and then I did this section and green because blah blah blah blah and then this in Orange because blah blah blah blah blah recording they would hit stop sharing it automatically renders right here for your students it renders for the students and automatically saves to their Google Drive now once it is downloaded to your Google Drive You're Gonna Want the students to click on copy shareable link now this isn't to grab the URL link it's to make sure that the video itself can be viewed by anybody looking at the slide snap so now they go back into the slight snap and right there where it says place your video you're going to click insert video from my Google Drive and whatever video was placed there most recently I'm going to select this one cuz this is the one we just recorded and hit select the video has now been placed on my slidesnap I'm going to resize it and fit it right here over that video section and now not only do we have a visual of what are students completed not only do we have any emoji that recordes what are students are feeling not only does it have text on what they did but also their voice and a video of a run-through of how they approached it this can be done for any subjects imagine using this for a science review you are teaching them a particular subject particularly and they take a picture of what they've done explain why it was important and then also a video of what they've done imagine this word in English class as a chapter review or a book review and then finally imagine this for a kasturi class of a battle review or a general review it's something that can be done for every subject that you can think of now I highly recommend using this how does electrons flow through a light bulb and a battery to create light well after you know teaching them and having them go through maybe a fit activity on this they would have to come in and sketch what they've done and then tell what they did it was adopted by the edge of protocol Field Guide sketch until template created by Jon corippo and Marlena Hebron fantastic resource if you're looking to get ideas that utilize technology in the classroom you may be asking though how do you see if what the students are doing or how how can you tell that the students are on the right track or how can the students explain this to the rest of the students the first answer to your question is has the teacher you can click down on the schedule until and see everybody working in real time and allowing the teacher to actually see in real-time what the students are drawing and if you notice a particular student is getting off track or not quite getting it you can easily go by and help that student there's another step that you can take like to incorporate video you can incorporate the video directly in the Chambord because video at the moment in the web-based version is not an option but there is a workaround with this and that is through flip now in flipgrid I created a topic called a grid snap very similar to a slide snap but the difference is you're going to actually bring in the content in to a flipgrid to complete your snap all you do is click on the plus button and then login or your student login with their Google account once they are logged in they can then begin the project the first thing they're going to do is they're going to go back to their sketch until they're going to click on these three dots in the upper right hand corner and they're going to select same frame as image it's only going to save the one frame that the students right here are working on what's that frame is downloaded to your computer you could then go back into the flipgrid and you're going to select photo sticker that just means image to our flipgrid for my device I'm going to select the sketch and tell that I just downloaded and click open what's a click open discussion tout will be inserted right on top of your flipgrid you will then enlarge it for the students to be able to tell what they've done what's the students have placed it in the place where they would like it they didn't click record so today Mr Marquez was asked me to work on a sketch until to tell you what I learned about light bulbs in this light bulb I saw that the electrons actually flow out of the negative end and then go through the light bulb and complete a circuit and coming back into the positive end of the light bulb this create an electricity Circle which allows for the light bulb to light up that's what I learned thank you so much for listening to my grid snap on the light bulb and students within hit next they can watch it they can edit it they can cut out the beginning they can cut off the end of my clicking on the actual item I'm perfectly happy with what I've recorded I'm going to click next that can record a selfie of himself I would recommend they actually select a frame from their image next move it over so that they can see that it's their sketch next and here if they wanted to they can actually in the title just type a little bit about what they've done they can put an actual link to the sketch until every single page has its very own unique URL copy that and they can actually paste that right into the flipper and then they would submit their video and congratulations it has been completed and so now the sketch until that the students will be there are going to be right there in your fridge that now there's also another way you can have your students use flipgrid and the sketch until or any jamboard right out of liquid as well instead of actually downloading an image and uploading it that you can actually record your screen directly out of liquid to do that once again make sure they are login to their student account and then they would begin their recording but this time instead of selecting the record button and then uploading the image you're going to select these three dots for video options and then select screen recording then you're going to start recording your screen can ask what's cream would you like to record I'm going to record this screen that we are on going to go 3 to 1 and then I jumped to my schedule until so mr. Marquez asked me to talk about my schedule and tell if you would like to actually use annotations in your screen recording with flipgrid we're going to go back to one of the tools that we learned at the very early recording and that is our web page you can actually utilize web page right out of your sketch until and incorporate it right in here so you can then right over talk about everything that's going on in your sketch until and when your students are done all they would do is Select stop sharing notice it automatically places that right in the flipgrid they're going to hit next once again take a selfie or I want to recommend selecting frame there we go next and now you have the same option of placing in the link and then submitting your video and now as you can tell we have both of the ways that we are presenting our sketch until right and flipgrid fantastic way of incorporating visual learning and voice and choice all in one location now isn't that a great app Smash another way to incorporate flipgrid in a fun way in your classroom to Showcase what students know is through what I call a grid mask a grid mask is taking an image that is masking part of the video in flipgrid to create a whole new experience I want to show you our daily Prophet grin mask I created this in a Google draw or a Google Drive and the first thing I did is under file I went to pay set up and made sure that I'm set to white screen of 16 by 9 then I went ahead and created my daily Prophet mask and all I did is I I looked up png's for daily profit and then I brought them in so notice each of these is its own individual PNG now this is the part that's going to be static in our grid mask the part that the students are going to participate in is this space right here but we need to actually remove it so we can see through it so what I do is I take file and I download this as a PNG I didn't go to a great bedside called Pixlr and I'm using their brand new editing software called Pixlr 100% free and you never have to log into it I'm going to go ahead and load my image that I want them to see and I want that to be my daily Prophet grin mask once it's there I want to delete or remove this entire section that is blue so I'm going to click on my scissors and the magic cut out and all I'm going to do is select the blue boom now it's gone I'm going to go ahead and click save make sure it is a PNG and then I'm going to select download and there it is as the teacher I took that download and actually put it in to my grid mask topics of my students didn't have to go through that entire process but I do have to tell you if you wanted your students and make their very own it's easy for them to do and it's easy for Pixel X to remove that so they absolutely could create their very own now if we want our students to use the grid mask all they would do is start our grid they would once again log in with their Google account to the topic and before they start recording what they're going to do is they're going to bring that picture picture and they're going to include that daily Prophet PNG that we just created I'm going to extend it for the entirety of the screen that's why we selected 16 by 9 so it fits perfectly and if you know anything about the daily Prophet from Harry Potter it is not color it is in kind of grayish black and white so I'm going to select the disk crystal ball and I'm going to turn it into a gray recording and then what I'm going to do is hit record so what I learned from our science experiment is that it's not magic it's science and what we did was we incorporated a chemical reaction by using baking soda and vinegar which created CO2 coming out of the top it's an amazing scientific discovery it is not not magic I don't care what you say and so they were going next and once again I highly recommend selecting frame there we go and if next and now we have our daily Prophet grid mask right there for them to use now there's lots of good masks that we have created and you're going to get access to every single one of these all of the all of the Google slide templates that that I've shown you and even more you're going to get access to all the bills and you're also going to get access to all of these grid masks that we created one of my other favorite grid masks is the ticket for the Tik Tok I don't really have to remove any of the background all I do is I actually create a black background to put all of the items that Tik-Tok has the Tik Tok username the how many likes the comments the how many times it was Cher the music coming out of the students can then come in here and they can change up what they like to say right up there and all the icons right there and then what I do is I delete the background and then I'm going to save this as a PNG and once again for the students I went ahead and Incorporated that Tik Tok mask right there for them to download when they want to use it they just hit the record button and they make sure they log in with your Google account and once they are in there going to upload that mask the same exact way we did it for the daily Prophet they're going to click on the add custom sticker they're going to add it from there item right here and there we go we make it big enough to cover up the entirety of our flipgrid and look it's just like a tick tock screen and another great thing is if you want the students to add more text they can add more text right up here right up to the side with the text option right here really great way to incorporate more things that can even add more emojis but once again it looks just like Tik Tok right we have our recordings right over here we have everything that they need right up here just like you wouldn't have talked in the record hello everybody I want to tell you what we learned about in class today right here in my Tik Tok and they hit record that next they do what they did once again I would definitely recommend a selector frame it next and next and as always it is now completed and there you go the Tik Tok flipgrid response is now right there in our flipgrid topic so these are some really neat and great ways to get students to think about presenting things in a different way and I know I showcase for you that I was creating all these grid masks but the great part is when students can go in and make these good mess you can receive some really great YouTube topics and end for all of my Microsoft friends out there I want you to know that these all can be made in Microsoft PowerPoint online as well so even though I'm showing it to you being created in a Google slides and Google drawings it can all be treated in the Microsoft environment as well you would just save this PowerPoint slide as an image and then you would still take it in to your Pixlr editor and remove that image right there so it can be made in any platform that you are using and the last thing I wanted to showcase for you is a great great great flipgrid workflow called the chapter check the chapter chat allow students to be able to chat about a chapter a chapter at a time and everybody can see each other's inside one of my favorite chapter chats to do is in The Outsiders and one of the reasons is because in The Outsiders two chapters have no names so it's a great activity if your school is reading The Outsiders to have students look for artifacts or look for reasonings within every chapter on what the chapters name should be and they should be bringing in learning artifacts or things they've collected as the reading to be able to Showcase what they're chapter name should be now I love chapter chats because it actually make sure that students are free planning everything out they can't just do things on the fly so they have to critically think on what artifact should I bring what parts of the chapter are important how am I going to put together this chapter has yet to prove what I am saying next is communication how am I going to communicate am I going to use digital ink am I going to use images I'm going to use sections of the chapter that's also very important another one is collaboration because you may have to work around with the rest of your class what did you get out of this chapter what are you doing for this so it really allows for that and then finally creativity cuz it's super creative the way students will put these together and one of the things I love to give my students in a chapter chat is a grid mask chapter chat so it allows kind of like a picture and picture the students face to be there but also a whiteboard area for our students to work on it so let me show you what I'm talking about so I'm going to go ahead and click on Plus in our check and adjust like with the rest of our grid mask we've been working I'm going to click on the sticker and I'm going to add the chapter chat sticker I specifically for this assignment so I'm going to go and click here and bring it in bring us all the way to the bottom so like I said we're going to be bringing in artifacts from The Outsiders noticed over here we have a whiteboard space to bring everything in and then we have this right here as the picture in picture so the student is still part of this and then down here below you can put the title or maybe the chapter title you want so a lot of cool different ways that you can be utilizing this so I'm going to bring me and somebody learning artifacts that I collected along the way if somebody go to click on this and bring in some more stickers to overlay on top of my stickers so that everybody can be on the same page I'm going to go ahead and Shrink this down a little bit and bring this right over here the next thing I want is maybe a paragraph out of the chapter that I read to kind of give some points on what I should be bringing in so I'm going to be doing this over here right out of here's the chapter so here's the book The Outsiders and maybe I want to bring this paragraph in right here for my students to be able to look at this first chapter out of the out to grab part of this paragraph I'm going to use an extension called awesome screenshot it does a really good job at taking screen capture I'm going to select this particular area so I want to bring in this part of the chapter there might be some information here that I want to be able to Showcase to my fellow students there's the chapter right there I'm going to go ahead and click download to my computer right here say it right there excellent I'm going to go back into my chapter chat and I'm done going to bring that paragraph in a right there as once again another sticker so now we have our paragraph right here and we noticed we have more room for more so we can keep bringing more things in so now that our students have set this up I'm going to go ahead and click on my drawing tool and then hit record so 3 to 1 hi I'm Joe and I want to talk about chapter one out of The Outsiders and what I want to do is I want to make sure you know that this part of the paragraph right here is extremely important and this is the cover of the book and then here's the name of the book The Outsiders and I want you to know that this part of the book right over here the oldest brother soda he didn't really resonate with me because he was too older the person I did like in this entire book was a character called Ponyboy I'm going to click pause for a second cuz I think I have a pony boy picture there we go there's Ponyboy bring this down here then I'm going to start recording again make sure I click on my pin so I can annotate so pretty boy here was one of my favorite characters cuz I really related to him because this this this this the best I really wish Ponyboy was here to tell us a little bit about himself and then I pause and remember how I showcased for you that we can bring we can remove these spaces in flipgrid to allow for kind of this picture and picture you can do the same thing with images so I did the same thing I brought in this image and I put this shape right over the mouth I took that into our Pixlr right here and I removed the mouth and then that turned it into a another grid mask so if I bring the sin and now we can do this now this is going to be interesting I'm going to go ahead and click photo sticker add custom and let's bring this Ponyboy in right here I'm going to go and make him a little bit smaller bring him right about there, took my head a little bit the match and there we go and sign up Ponyboy is going to tell us a little bit about yourself so yes I'm Ponyboy and I really was part of this book and I feel glad that you liked it that I did this blah blah blah blah blah blah blah thanks a lot his self you have this Pony board right here and if you want to move anything out of the way you can just drag it off to the side and it's gone there's one thing you do have to make sure your students understand is if they click anywhere on this it'll remove everything and it didn't really removing it just brought this image to the front everything still back there but there's no way to move this back again you can't like right click it and push it back so just be aware that your students might do this so they do they would just have to bring everything that get again but it is a great way to allow our students to be able to Showcase what they know in a fun and Innovative way and for all of you Math teachers out there it doesn't have to be chapter chat it could be problem chat and they can have their face right here and then just use this as an online whiteboard with their face still here because I know that the Whiteboard here is a great tool but there's no way to see the students face and then sometimes don't want their face to be shown but I love to see my students and I love to have my students be able to talk about it so this kind of is at a way to bring in a digital whiteboard that you can with your face still here so if you don't want to call it chapter chat because you're not the English teacher you can definitely call it problem chat or math math chat do whatever you want but it's a great way to have your face here in the students can they come over here and just be part of the points right there this was one of my favorite things to do to Showcase all that visual learning I'm so excited that you guys were able to learn with me today and and collaborate with me today if you loved any of the stuff if you're watching this little I like the stuff I want to know more we do have a YouTube channel that you can't is the sons of Technology YouTube channel which you can click and see right here and you can definitely go there it is at youtube.com sons of technology and everything that I showcased her for today I've step-by-step guides on every single thing that you will need to recreate everything that I showed you and if you want to contact me directly feel free to reach out to me on Twitter at jomark n70 send me a an instant message and we can definitely chat to see how you can create this visual learning style with in your classroom to really stoked creativity and collaboration with in your classroom walls thank you so much for everything you do thank you so much for learning with me today and thank you so much for being an amazing educator I know you are tired hands that life of every student with in your classroom thank you so much and have yourself a wonderful day