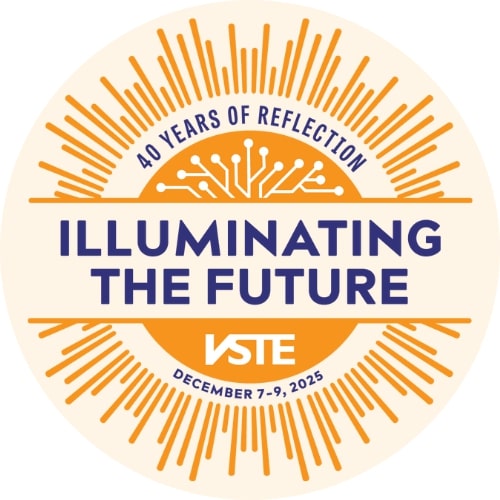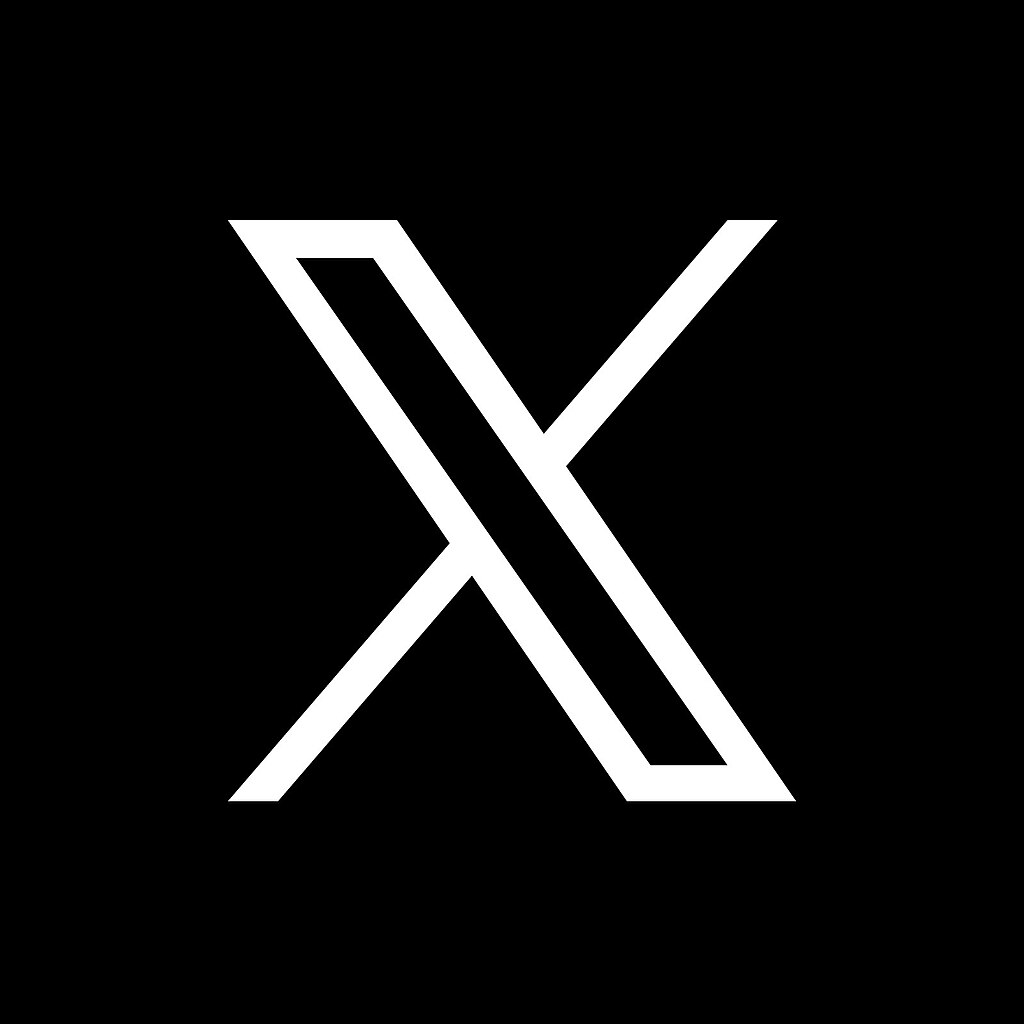Presented by Jennifer Rowan, Director of Technology, Jefferson County Public Schools
Do you have a need to package a presentation for large groups and taught by a wide-variety of trainers? Or do you need to provide a way for students to have independent learning? A ThingLink can be used to create school-wide presentations, an online module, or for a classroom of students. Really -- it's your imagination that will make anything possible!
Certificate of attendance form
Transcript
Hi, everyone! My name is Jennfier Rowan and I am the Director of Technology at Jefferson County Schools located in West Virginia. Today, I’m going to be showing you ThingLink which is a way to put images on the computer and then make them interactive. You can use this as modules for your students, you can create training, um, experiences for your entire school, so you know everybody is getting the same message, um, and you can explore things that have already been created. So, we are going to get started and I can’t wait to show you more!
Alright, I’m on Thinglink.com and I’m just going to click the login button in the upper right hand corner. I’m going to log in with my Google account, so I’m just going to click on this “G” here. And this is just going to take a little bit of time, but I wanted to show you how easy it can be to sign in. And, obviously, I have 50,000 accounts.
And, this is my account. So, I just created this account and, when you do create account, you’ll get a different sample images. You can make a interactive image, so that’s just uploading something. And, then, you can see these little bubbles here, and if I click on them, it’s going to mean something else. So, let me look here. It just gives me a little popout. This is going to give me a link to something else-- be a map, or like a picture of something, or looks like a Google map. Um, If I do this, it might be a video. Yes, it is a video from YouTube. So, you can see there’s all these different, um, little pop outs that you can put in here. This is even is an immersive reader that can read to you. So, this looks like it has all the Premium features, but it is really nice because you can see all the different things that you can do if you wanted to go with the Premium. I only go with the free version, as you can see over here on my little profile picture it says “free.”
You can also do this with an interactive 360 image. And, again, this is going to, of course, immerse your student a little bit more into an area or different thing that you want to show them. And you can take 360 pictures on your phone, if you have an iPhone. I believe all the other smartphones can probably do it too. You can see all the different pops-out there as well. And, you can do with a video. Um, and a 360 video. Let’s see the video one. I’m going to push play. I don’t know if you’ll be able to hear it. So, now I can click on these which will stop the video and give me a little popout.
But, what I’m going to show you today is simply how to create a static, interactive image, because that’s where you start with all of this thing. So, here is one of the ones I created for an elementary school. This ThingLink was for, um, chromebook training and it went out to every teacher that was providing chromebooks to their students. Um, the idea was to talk about Digital Citizenship, ah, different rules they need for this classroom. Um, and how to practice using their chromebook. So the first, you can see these little dots here. And I created this image in, ah, Google Draw, so I’ll show you how I do that in a second too. Alright, it gives everybody very clear directions: watch first, discuss second, watch third, practice last. So, the first one you click on here a little video just pops up and I can play the video. It’s actually a PowToon I created, and I just shared it through there. Discuss second: This is a Google, um, slideshow presentation that, um, I created based on feedback from on the teachers of what they wanted to talk to the kids for when they are using their chromebook. So, there are different discussion questions on the slideshow. There’s another video here that talks about, um, how the chromebook works and actually walks them through how to log in and then how to practice the last one. This is just a link that they actually type into their chromebook. It gives them a copy of the practice document where it gives them something to do where they can learn how to copy and paste. So, that’s how I use ThingLink.
I have also used it for students specifically. So, if I just click here. Um, the Case of the Melted Crayons. This was for a third grade group, but I actually used it with second grade. You can use this with students as a whole group, or, what’s better, is if you allow them to use this in a small group or by themselves because this is a module for them to learn different aspects. So, this is the Case of the Melted Crayons they were working on different, um, matters, states of matter. So, solid, liquid, gas. The first one is the case background. How did the melted crayons appear and give them different clues throughout the video. The second clue is a just a -- I had kind of rig it so it says “Click here for clue one” and then made it go here, you click for clue one. It routed them to a place where they can copy the document. They copied the document. These are all things that you can probably learn different, um, different presentations -- how to do the copy trick. And, then they had different things that they had to do here. So, they had to talk about the states of matter, and they had to observe the picture and this what what was found and they had to decide who was the person who melted the crayons. And, so, the different suspects are here, the different tools are here. What tool did they use? Um, and the footprint -- That was a big clue for them. They had to make the case at the end. Again, this was something for the students just to right at their desk. This would have taken a signifiant amount of time for the students. Not only do they have to learn the states of matter, they have to understand what tool is going to heat it up so it’s going to melt it. So, it’s just a type of -- type of thing. I’m going x that out.
And, let’s say, you don’t have time to create, you can always take a look at the explore option, up here in the middle. And, you can search for something. So, I used to be an English teacher, so I’m going to search for, um, The Crucible. That was the play I used to teach. And if I click on here. All of these ThingLinks that have already been created are here. And I can explore. I don’t have to create things if I don’t want to. Some of them are a little bit scary looking. Let’s see what this looks like. Yeah. So, you can take a look at some of the different ones that are available for you, and you might really like it. But, I tend to find that it takes me longer to find something than it does just to make it myself.
So, I’m going to show you how I make my own ThingLink. Again, I’m just showing you the static picture, but it really does work the same in all of these different modes as well. Okay, so I’m going to create, upload image. And, I have an image here -- just the VSTE image here, and I’m on a chromebook, but you can upload it from any device. Let’s say I was going to take the VSTE logo and I’m going to add a tag. And, I’m just going to add contact from a website. Um, so I actually have the website up here. I just gonna copy, and I’m going to paste here. Okay that looks good. I can change the icon, so it might be something different, and there’s so many free icons or you can upload an icon. So, I’m just going to say, oh -- I like that blue. And, I’m just going to put it right here. And, maybe that’s all I want for my image. It’s going to go to VSTE.org and it will allow them to go there right away. That might be the best case scenario with ThingLink, because what you want to do with the ThingLink is make sure there’s multiple points to touch, but I just wanted to show you how easy it was for me to get the website onto the ThingLink. Okay, let me x out here. I’m actually going to delete that, because it is not something that I want. Okay! So, I’m going to remove it.
Alright. So, I’m going to show you how I create one from Google Docs. Google Draw, actually. If you haven’t played with Google Draw it really is a wonderful, wonderful feature. So, here is my background so far. It’s just a New Orleans. “You have been selected to attend the Middle School Arts Fair in New Orleans! We will have extra time while visiting, so it’s important that we plan for a little time.” Maybe we -- I should say something like, “for, um, plan for an culture experiences.” “Use the information below to plan a trip to New Orleans. You should complete an itinerary with approximate costs. You do not need to worry about how you will get there, so no additional research will be needed.” Okay, so what I’m doing right now is creating my background for New Orleans. This little, um, pretend project I have going on. Alright, so I’m going to click on here. I’m going to say we are going to do location, we are going to read about the history and family fun events. And then, this is -- I have room for one more, so I’m going to actually add one more and I’m going to call it “Jazz.” Because Jazz music is a huge, um, part of New Orlean culture. Here we go. There it is. I just copied that so it looks the same. So, what it is, I have already went ahead and found the information I want to share. You can see that on all the tabs up here.
Okay. So, I’m going to have my background. What I do is go is I just go “File” I’m going to go to “download.” I’m going to download as a JPEG image. Okay -- so, now I have a JPEG Image. I’m going to go back to ThingLink, click on “create,” and “upload image” find my New Orleans. I open that, and now I have my background image. So, I know I want -- I have three to four tabs. I think I have one, two , three, four, five. Okay, that’s the Google Drive, so I can x out. So, four tabs, so I want four tags. Um, my location, I’m going to use a Google Map that had some really nice location things already built in. And I just found this online. I didn’t create this.
The next thing that I want, or, what I want them to read about is history. The history is very important about New Orleans. It also said “Family Fun Events,” so, um, I also went ahead and found the family fun event part of their website. And, this will help them really gear towards what’s appropriate for middle school. And then, I found a YouTube video that talks about “What is Jazz?” It’s only two minutes long. You really should have really long videos. You can even put a-- you know, you could app smash this and use it with anything really. Anything that is going to give them a quiz or something that shows that it is actually that you have read it or watched it. You know -- your -- basically, you can do anything you want with ThingLink. But I’m going to show you how to do the tags.
So, this first tag, I’m going to Text to Media, is it Add Text Lab, Add Content from Website, or Create a Tour. It’s going to be “Content from Website,” just like I’ve showed you before. I’m going to see if there is anything fun here. The first one is about location, so I’m going to use the house. I’m going to use the white one, and I’m going to find my link. I’m going to paste it. Hm.. it’s not letting me do it, but I’m just going to hit done and see what happens and put this right here.
Okay! So, I have a few more tabs to add. The second one is going to be, they are all websites, so. I can just do this real quick. And I’m going to show you the other ones.
Okay, this next one is also a website, but I’m going to change the tabs to be a little video because I want to play a video, and I want them to know it’s a video before they see it. And, again, notice that’s there’s not any, um, ads around it. So, it really just does a nice job taking all that extra noise out when you are working with your students. Now, let me add another tag and let’s say, and I’m going to say this is New Orleans, and, um, going to add. I’m going to do that. I’m going to put Google Classroom in here and maybe I will add an image. And again, you do have to have these images already in here as downloads. You can’t just find one. I’m just going to show you what it would look like. Let me see if I have a Google Classroom logo in here. I’ll just use the logo from my school. We’ll do that. And, I’m going to upload audio: “Hey everyone! Don’t forget to take a look at Google Classroom for the all of the directions that you need. THis is a big project, so I really want you to do well. Please ask me for any questions, but please remember, your group members are great as well!” Okay! I’m done. I’m going to put that tag up here, that’s a little more information for them. Let me add another tag, add a tech label. Maybe I say, “This is a mask.” Bonus question: “Why is this picture important to New Orleans?” Put a little, little gems in there. Add another tab, content in a website, create a tour. I’m not really going to …. This one is really um...you can do different things with that. I’m not going to go through this because it’s something that I never do. I only use these first three, but you can always experiment with the Create Tour button. You can create a theme here. No, it’s not one that I do.
Now, I’m going to show you some other things that are going to help you. Let’s say, I really don't want this one. I’m going to click on this one and I’m going to delete the tag. Um, I could click on here and I can change the icon. So, that’s how you do, all of your different, your edits-- but after you are done with the free version, you really can’t go back. You can edit them -- the tags, but you can’t edit the background. But say, you wanted to say “Jazz music” What is the history of Jazz music click here -- you would have to change out the background. I’m going to hit done. And, there’s my ThingLink.
This one says choosing to connect, so we may have to go back and change that. The website. What’s nice is that students don’t have to leave this either, and you can put everything on one page, so they don’t have worry about it. It’s kind of like a hyper doc, it’s just in a different manner, more visual. Okay. So that’s how you create your Hyperdoc. Let me go back here. And, now, you can see I have two -- not Hyperdoc! ThingLink. That’s how you can create your ThingLink. Now, you can see I have two ThingLinks out here. So, I’m just going to go through here and click on the three docs. It’s going to give me some information. I can edit it. Three dots always mean “more” by the way. I can change that. And, I can go in and click through here. I can click on settings. Um, this is for anybody in my organization, but I’m going actually going to look in the top left, or I can do unlisted. So, if you are familiar with YouTube and how and they do their public vs. unlisted, vs. private vs. my organize or Google, this would be kind of the same thing. I’m actually going to leave this public. Maybe someone will want to use this later on. It tells me down here how many views and how many tags I have. If I can click on here again, I can publish this. I can embed this into a, um, into a website I can share the link, I can post this to social media. I can download it to offline but I would need to upgrade my account. I can donate the lesson. I normally just use the share link function, and you can do this in a few different ways, so you can actually just click on it. And, use this link and share. As long as it’s public or unlisted, you will be. It will work. And, click on here. Let’s say, you had a collection that you can, I don’t have any collection, but let’s say you wanted to use it to organize them. You can take a look at the statistics. Obviously no one has looked at it yet because I just created it, but let’s take a look at these statistics. No one has used it for a while. Let me go back to this year. I can see when people have been checking it out, and how many views I got. It’s a nice little feature to see some of those analytics. Click on these three dots again, I can clone it which just means, you know, copy it. But I don’t need to. I’m going to delete, and then “Replace the background,” so this tells you, “It allows you to replace the uploaded background image.” This used to not be in the free version. You used to have to upgrade for this. So, this is kind of neat. It will take an hour for the image to change everywhere. So, let’s say in I wanted to come in-- or I saw something wrong where I needed to fix where it said, “Jazz Music.” Um, I would have to replace the background image for it to make sense. So, it’s a nice little feature that you can click on those three dots and replace the background. And, of course the last thing down here is to click delete.
Over on the left hand side, you can take a look at, um, your images, videos, 360/VR, you can take a look at specific collections. So, let’s say I wanted to put them in Social Studies. Now, I have a collection down here. Um, then, I’m going to just post it to a collection, I’m going to say “Social Studies,” post. When I click one Social Studies that will come up. So, it’s a nice little feature for you to organize your ThingLink should you decide to start creating a lot of them.
The only one I’m interested in -- I don’t understand why this is not working. So, let’s say, see if I can share it this way. See if I can share it…. And sometimes with Google things, you have to see if it is shared publicially, or you have to download it, or you have to publish it. Because some of the things in Google, you do have to publish. So, if I had a, if I have a slideshow, I normally publish it before I put it in the ThingLink.
So, that’s all that ThingLink has to offer. It’s pretty neat. Again, you can create it for your students, you can create it for your teachers. Um, you can allow different things that you can explore. There all different things out there that you can provide people help to take a look at. I really like this one! It’s pretty neat -- the Periodic table for iOS apps for VR and AR. These are really neat ideas because you it can give you an library. It’s sort of like symbaloo here but it’s kind of nice you can put more information here and share more broadly. As you can see, this one is very popular.
Okay! Alright, if you have any questions, please let me know. I’m always here to help, and I cannot wait to see what you do with ThingLink in your school, your district, your division, whatever you call it. How you can create these static images and bring them to life with ThingLink. Alright, have a great day! Thank you.