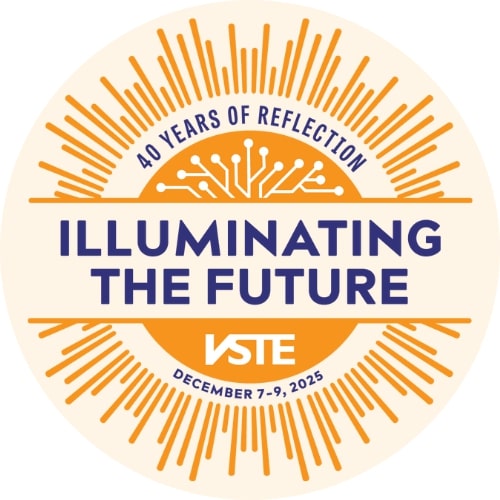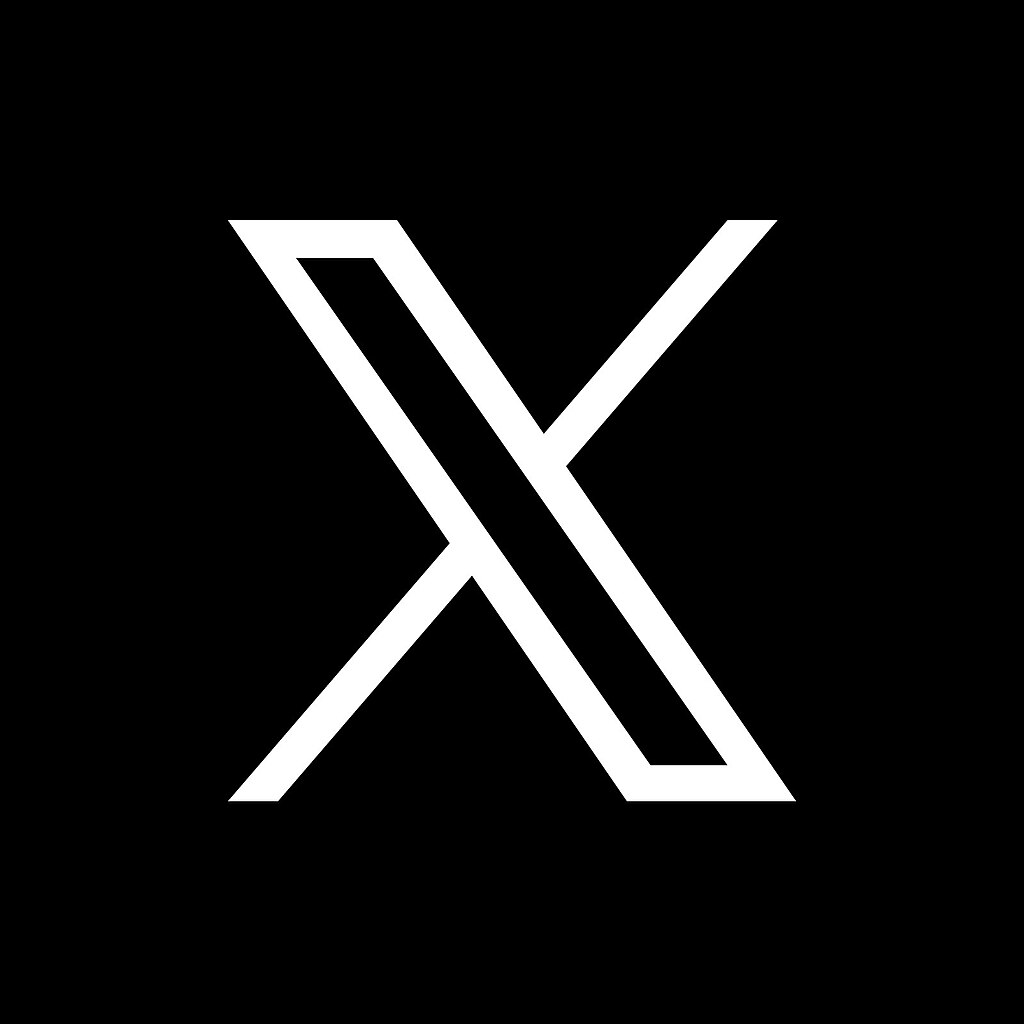Presented by Heather Lupton, Technology Integration Coach, Warren County
Transform your elementary classroom to a paperless oasis with the use of Google Classroom and G Suite functions. During this introduction, we will examine the basics of the operating the learning management system and how to personalize it for your use in the classroom. This class will allow hands-on experience to investigate and manage Google classroom, as a teacher and a student.
Certificate of attendance form
Transcript
Hello my tech friends! My name is Heather Lupton. I am an elementary technology integration coach for Warren County Public Schools and also a member of UnisonEDU. Today I will be hosting through the training ABC’s and 123’s of Google Classroom. During this training, we will review the basic steps for beginning your adventure. I will share images and videos from a teacher view and as a student. This learning management system is user friendly for teachers and students with Google Suite for Education and a great way to transition your classroom to blended learning. Hope this information assists you with beginning your Google Classroom adventure!
Creating a Google Classroom:
To create your class you can click on the plus sign and you will click on create class. You would do “join class” if you were in (is) going in as a student but since you are the teacher and you are creating it you're going to click on “create class” here. The only thing that is required is the class name. You may also add a section, subject, or room if you prefer to. So the only thing that's required, like I said, is the name so let's create it in Google classroom. Once you have the name in there, you may click on “create”. As you can see this will take a moment to create a new class. And then you will see it in your list of classes. And you can see now that it is automatically taking me to my class.
Classroom Settings:
Now we're going to focus on our settings inside of our classroom. Up here at the top you can see that this is a hyperlink that'll get me to all of my classrooms or the selected one that I'm in. Over here you are going to see your tabs that we will be reviewing shortly. These tabs are your stream, Classwork, People, and Grades. Over to the right you are going to see that you have a gear and that is going to be updating your settings. You also have access to your apps and you can see that you're in your Google account. If for some reason I want to get back to the home screen of where classroom.google.com is I can click on these three lines (three Pancakes or three hot dogs) whichever you prefer and click on classes and it will bring me back to my main screen. Back on my left I'm going to click back on the Google Classroom that I want to be in so that I can see it. Over here you will see the class code, the class code is a way for your students to enter in your classroom where you can just share the code and students are going to actually enroll in the class you have the ability to do this by clicking on the display and it will make it larger so if you're projecting it in the classroom or you can even make it full screen. You have the option of going to exit out of here or click on the top to get out of it and that will take it away. That code will be designated for this classroom, so if later on you have a new student come in (and) you want them to be enrolled in this classroom you can also give them this code. The next thing is that you have a theme behind it .I encourage you to update your theme based on your class so that your students can (help) to figure out which class they are looking at. So you have the ability to select your theme by clicking/selecting and then here at the top you will see some options for different types of backgrounds that you can use for your classroom. Like I said, I encourage you to use ones that go along with what you are working on all. All you have to do is click on the picture and then hit “select class theme” so that it will upload into the back. You can also upload your own photo in the background if you prefer for your kids, for easy access, so maybe if there's a class picture theme that you have behind it that you use all the time that might be a great background for the students to know which class they are going into. Up here on the right you will see the gear shift, the gear shift is where your settings are. So you click on the gear shift, this will take you to your class settings. At the top you can see your class details and that's where (your) name of your class is. This also gives you the ability to add any information that you forgot the first time if you want to, now that you've done it. You can see here again you can see the class code and if I clicked down here I have the ability to display it that the students are going to see (it.) I have the ability to copy it if I need to share it so inside of somewhere else maybe inside of a Class Dojo post maybe somewhere else that I want to join this class for students to join. I can reset it if I want to use it for something else or maybe make a new class so that the same students aren't in it. Here, I can disable it so no one can access it to actually, um, enter into the class. My Stream is where one of the tabs where all my information will be. This is a great learning tool for many of our students, especially with virtual learning since the students can post and can comment on here. You do have the ability as a teacher to change this, where students can comment or only teachers can post or comment. You may choose. This is a great digital citizenship lesson for students if you allow them to post and comment is that everyone in the class can see it. That it is there and cannot be removed for them but as a teacher you can remove it. But this is a great digital citizenship lesson to help them figure out about posting and commenting. Next, you'll have classwork on a stream. So it's designated to (have) “show condensed notifications”, this is smaller for the students and only has the titles in. I encourage you (to) change this to show attachments and details so that they have all the information there. You also have the ability to hide notifications ,maybe if you don't like to use the stream, you can actually turn them off but I encourage you if you're going to allow the stream on there (is) to show attachments and details which will give all the students everything they need one spot. Next, you have (to) show deleted items. Only teachers can view deleted items you have to do is turn this on or off. Next, we have Guardian summaries. This is a great place for parents to be involved with the classrooms. So you have the ability to invite your parents into your classroom, so by using this you can turn it on and it will allow them to access the classes you teach and then give them a summary for the parents. And here I'm going to click on “see example” and this will actually show you what a guardian summary will look like. Parents can choose whether they have it weekly or daily depending on their student but it just helps the parents monitor the student instead of having to login to their account it will automatically send them to email to let them know what they're missing, what they need to work, on what to do a head of time just to keep parents in the loop. So it's a great tool for using and Google has recently just added that. You have the ability to turn it on and then off. A brand new feature that we have is Google Meet is now (been) placed into Google Classroom, which allows many of our students to join us in the classroom where I can just designate a Meet that'll be visible to my students. All I have to do is click over here and generate the link meet and you can see once I've done that it's automatically visible to the students. This link I can copy it and send it out or reset it if I need to, if students continue to get in I can change this and that is not visible to the students or change that back. I want to show you where that's located inside of your Google Classroom so that you can see it so I'ma click out of this so that you can see where the link meet will be. Right now you can see that I did not save my information so I want to make sure that I save before I go. And now up the top you will see (the) meet link and it has the link for the students to join into a Google Meet right here inside of my Google Classroom. This is a great new tool that's just been implement(ed) to help teachers and students especially with our virtual and distance learning currently. I'm going to click back on my gear shift and get back into my settings and I'm going to continue to scroll down so that we can start talking about grading. Inside a Google Classroom you also have the ability to grade your students. So you can choose whether you want to use. Many teachers use their normal grade book on top of it so they don't like to do this but some teachers like for students to get a check or grades that they know what the student completed and what the student got, so this is a quick and easy way for them to access it. You can see that you can have overall grade calculations, so you choose the grading system and it has more detail. So currently the default is “no overall grade” you can do “total points” or you can do “weighted by category”. If you choose “weighted by category”, then you can show you actually create your own category so if I want to create a testing category it can be there for my students. This is completely up to you and your preference. If you prefer to have, that it is completely great. Many of our teachers use this system more as a way of monitoring what the students have done. So since our gradebook currently does that they don’t usually go to the “weight by graded” but they give no overall
grades and show their points to their students. It’s completely up to you and how you want to set it up. After you have finished this whole list, please make sure to hit save again and those save settings will be applied in to your Google classroom
Tips and Tricks for Google Classroom:
Next, we are going to look at email notifications. Depending on the number of classes you teach and students you have, you will soon learn the default email notifications can be overwhelming. To help reduce the stress of the notifications, I will show you have to select which notifications you want.
To do this, you will visit the three lines in the upper left hand corner. You will need to scroll to the bottom of the list where you see the gear shift and the word “settings”. Click on this link. Go to the “Notifications” section. Your first option here is to receive email notifications. The default setting is to “receive email notifications” for all items below. If you toggle to the left, you can turn off this feature and you will not receive email notifications for any google classroom.
If you leave the toggle to the right (it will be blue if turned on), then you will have more options for selecting which notifications appear as emails.
You can see there are options from comments, if you do not want any of these notifications on then move your toggle to the left until it is gray.
Next, there are notifications from “classes that you’re enrolled in” that will help you when you are a student and will need to join a class and turn in items.
The third section focuses on the “classes you teach”. If you are consistent at looking at the information directly in Google Classroom, then you may want to turn these notifications off to help keep clutter from your email.
In the next section, I have the “Class Notifications” email. Here I can just select the classes that I want to select to receive or not receive notifications from. As you can see from my list, I have many classes that I am a co-teacher but I do not wish to receive the emails from. These classes are gray to avoid receiving email notifications. The classes I am the main instructor, I leave on to help with keeping track of items since I do not log into google classroom daily.
Another great tip when you are on your home page (there is a picture of the house next to it), also known as your “classes” or your “classes” page you are able to organize your class cards by dragging them around in the order of your preference. So as you can see I moved mine around because the classes that I teach now are at the top and the other ones are down at the bottom. So it's just more organized but you can click and drag on them to move them around.
Another excellent organizational tip is on the classroom cards, you will see an icon of a folder. This folder will direct you straight to the google drive folder that will host all of the students’ works from this class. As you students turn in work, it will automatically be loaded to this folder inside of your Google Drive.
Next to the folder, you will see this wiggly arrow. This wiggle arrow will open up the Gradebook for that class so that you can see what assignments and materials there. So if you click it, it will take you straight to the Gradebook where information will be placed and where you can add grades in at one time.
Next we'll talk about the Google Calendar up at the top, where your three lines are. If you click you'll see where calendar is calendar here will have all of your events that are happening happening inside of Google Classroom if you click on calendar you will see all of the events that are taking place and for all the classes that you have up at the top you can select in between them or you can see him listed out depending on the amount of classes you might have you might have to scroll up and down to see the activities for that day you can click back and forth to go by weeks so that you can see what it is assigned for before or a fart after to go back to click into the assignment you can actually click straight in and then view the assignment here you can see in a teacher view I can see all the students that are in it and what they have assigned to them
ABC’s of Google Classroom
Now we will be focusing on the ABC’s of Google Classroom. Unfortunately, we don't have the time to go over the 26 letters of the alphabet, so we're going to focus on our Google Classroom tab letters. And that would be C for Classwork, G for Grades, P for people, and S for Stream.
Stream
First we'll start with the letter S and we will talk about the for Stream. Up at the top you can see the stream is the first tab on the top. Your stream is important because it helps you communicate with your class. You can create and schedule announcements and respond to students' posts. Remembering the settings, you need to make sure that you've turned your settings on for your students to communicate inside of here, the Stream. All activities will also be inside of it. As you can remember we also talked about the details that you will see in our settings portion. About what the students will see inside of the stream. Now we're going to talk about how to place an announcement as you can see right here at the top I have this bar. When I click here on the bar, it will let me proceed to make an announcement. You can see right here, the FOR-the first one, is the class that I'm choosing, you can also do that. I can choose multiple classes at a time, maybe there are certain classes that all need this announcement then I can check those boxes that go along with it. If I only want it for this class, then I can leave it there. Next, I can choose (whether) I want this to go to all of the students (are) enrolled in the class or only some of them. If you were planning on reusing this post, in other classes you will need to make sure that they are for all of your students. Here’s where you're going to type your message. So “please check out the Google Slides”. You can see here I put a link but also I have the option to add on to my post. Maybe there's some activity that I want them to go to or I want to direct them straight to the link when I click. I have options I can click and add a file from my Google Drive. I can add a link to a hyperlink to something on the web, I can also add a file that’s on my computer, or I can also insert a YouTube video for the students to watch. Since this is a link that is a hyperlink, it'll take you to actually the presentation that goes along with this training, I will add the link here. Directly in here- and it'll attach it to my announcement and you can see that the direct link. (It) is adding it straight here so that the students can see both of them. Next, I have the option to cancel it, if I mess(ed) something up or I decided that I didn't want to do it. Over to the right, I have “post “. You have three options inside of post. I can post it right now which will add it immediately to all of their screens. I do have the ability to go back to edit, but not the students. I will have to just edit the wording. In the next, I can schedule it for a certain time to show up. So if this is an announcement for another day, maybe I want this to be scheduled to show (up) first thing. (In the for that) or I want a reminder that evening I can schedule it here. So that I'll show up next, I can just save this out this is something that I wanted them to know I can save it. And, actually, you have those three options once you get it. It'll be there for your students and it'll show up in your stream. Now we will continue to look at the stream but as you can see we've added some announcements to it. Here you can see the first one I did was a link. The next one I did I added a YouTube video and then the last I added(was) actually a file from my Google Drive for the students to see. You can see down here, that the students have the ability to comment or I can comment back to them. Everybody in the class has the option to see it, to send it, all I have to do is click this arrow. My name and time are also post(ed) if a student response here. If you prefer not for your student to respond (and) remember you have that ability. Also you have the ability to condense the view. This is an expanded view for the students, but to condense the view remember to go to your settings, scroll down to General, where it says stream. Remember if you don't want your students to post this is where you can put it in. And then “class work on the stream”, “show attached details”. If you change that to show condensed notifications it will change how the student see it. So that they will see a smaller view of all the activities that are on it. Also, (too) the teacher has the ability to move items on to the top. So let's say that you've added these three items and I want this one to go back on the top. “Review”- And then I want this one to go back on the top so that everyone can see it. All I have to do is put the three (DOTS) arrows and click “move to the top” and then this post will now be located on the top of these other two. If you're going to cancel. Sequential order so that is the only way to get it back onto the top. Remember you have the ability to schedule those items if you choose.
Stream- Student View
Here you can see on the student view-that the student has received all the announcements on their stream. And you can see that I have opened it up so that the student can comment on all of the posts. They do that and click the arrow and it will show up. It also shows up with their name and the time they completed it. They can click on the link to access the information. They are staying inside of their Google Classroom. They can go back to where they were. Also they have the option of copying the link if they need to put it somewhere else. This also gives the ability of the students to chat amongst themselves inside of these posts if you have it set up. And ask questions about the announcements or activities. This is what the student stream view will look like.
Classwork
Now we are going to focus on C for Classwork. This is by far the most important tab for the students and organization for the teacher to know where all the activities are. Under the class work you can see that you have a create button. You also have your Meet link, Google Calendar, and a class drive that are all links that will be helpful to you. In this section of Google Classroom you can say that it's to assign work to your class you can create assignments and questions, use topics to organize class into modules or units (which is very important for organization and so the students can find what they need. And also in this one you have the option to order it so actually drag items up and down they way that you would want to add them. So what you are going to do is click “Create” here. You can see we have options-trying to figure out what is the best option for us. The first one is an assignment, which means the student will have to complete it and turn it in. Next, you have a quiz assignment, which will focus on a Google Form, um, also if you are using a chromebook i t will lock it down for the student so that they can’t go outside to get answers. Next, you have a question that you just post inside of Google Classroom that will show up students and they can answer it, interactive question. Next, is just material, maybe there is a certain resource that you want the students to read or uh lesson page that you want them to have. You can just give them materials that go along with yours. Next, we have “reuse” post. Next, if you use your class or co-teachers in different spots you can reuse a post. Last but not least, you have topic. Topic is the way you are going to sort activities, especially now with distance learning. It might be good us your topics by dates so the students know what activities and assignments are due on certain dates. So we are going to go to “Create an Assignment”. We will have to “title” my assignment. Now, you can see that they have added a rubric piece into the grading option so that you can also add that to your activity. Here I am going to title it. I am going to give instructions for the students. I can add a link here from my Google Drive, a hyperlink, file, or YouTube Video -just like you could on your announcements. Or I can actually create something that I want them to use inside of this. You can see you have all your Google (apps) Forms, Sheets, Drawings, Slides, and Docs. You can actually create to go inside of it. Here you have a link, If I was going to get the students a link and I wanted something from my drive- and I wanted them to have their own copy- there are three options for this. When I do this, I can hit “add” and here you can see when I add it (then) it says “students can view this file” that just means all the students have access to this file. And you can see what's on it but cannot write on it. If I want the students to collaborate and write on it I can give students the option to edit but that will give every student in the class the option to edit this file. Last but not least, I can make a copy for each student just like you would have worksheets. This would actually give them their own sheet for the students (where) they can interact and complete activities inside of it. Over to the right you'll see again the FOR where you can pick your classes. You can assign to multiple classes at a time.To the right you can make “FOR STUDENTS”. So maybe there are only certain students you want this activity to go for. You can choose it. You can see that the point value is there. Or I have the ability to check “UNGRADED”, where it will just give a checkmark if they have completed the activity. Down here I have a due date. I can pick any date on the calendar so that it will go through. I even have the ability to pick the time that I want it to go through. Next, I have a topic. This will become one of the most important things that you add. I suggest that you go to “create topic” and you give it a date. Where the topic or maybe an SOL that you want to use or any way that the students would know exactly what they are supposed to go to. Once again you have the ability to add a rubric if you choose one. You can create one, reuse one, or import one if you have it from sheets. The option here inside the Google Classroom. Now that you have all this information in now at the top you have the ability to assign. If I click this, it will immediately assign it to my students. If I click to the right I can “assign” it, I can “schedule” it, or I can “SAVE DRAFT”. Just like our options before. The last one you’ll see is “Discard draft”. If you get one in there and decide you didn’t want to do that activity you could go back and do it. So I am going to SCHEDULE this so it will go through. I pick the date and time for it to actually show up. This is great for test and assignments that the students are doing inside of the school. If I save the draft, I can find it in my list. You guys can see that it is here but it is gray. If it is gray then it hasn’t been assigned to the students yet. So that you know it is a draft, it says it over to the right. Then if you click the three dots, you have options to edit it or delete it because I haven’t given it to be available to the students. I hit edit and now I want to assign it to the students right now so I click assign. Then it will be available for the students. In the student view, it will show under their classwork and it will also post in the stream as an assignment. You can see this is an assignment, a condensed version of this. But if I was to click back up and go into my settings, I can click on “Show attachments and details”. And here is what the students will see which is great for me because I can also see who has turned it in and who hasn’t and who it is assigned to. If I go back to my classwork tab, I also have the ability to do “QUESTION”. This is a quick and easy way to ask a question. I type my question in here. I can get directions if I need to but you can see that this is an optional piece. Maybe there's an activity or a picture that I want them to use inside of this, I can add that right here or I can create something that goes along with it. Maybe a picture activity. Over to the right, you see my classes, next to it the students, if I'm going to grade- I’m not going to grade this- so I am going to check ungraded. Due date I want it by tomorrow and then also I’m not worried about time because that it optional. But I want to make sure that I have my date. Right here I have the option that “Students can reply to each other” and “Students can edit answers”. If I want them to be able to go back and edit there answer, maybe after they have watched a video, I can click here. But if I want them talk to each other or respond to each other then make sure this is checked. Here again you have options to “Ask” right now, “Schedule”, or “Save Draft” or “Discard” it. SO I want to make sure that it is in my post to ask now. Material and other items are also in there. If you wanted to reuse a post from another classroom, I can click “REUSE” post. I pick the class that I want to reuse the post from, I click on the link. And down here I can create new copies of all attachments if I have an attachments to it I can make new copies of it or I can assign exactly what it was and I hit reuse post. And now you can see it is in here. One thing that it doesn’t do is add a topic, because my topics might not be the same so I need to make sure that I “Create” topic that goes along with what we are working on. Then I want to assign it to my students. Here you can see the blue are the topics and below it are the assignments and activities that go along with it. If I change my mind and want to make sure that’s down with that activity that I can interact and change these back and forth so that they are adjusted. If I decide that I want that to go back upI click and drag up here. And any time that you want to edit, you click to the right.
Classwork- Student View
Here is the student view of the classwork tab. As you can see already in the classroom card, there are items and activities and when they are due there. They click into the classroom, click on classwork. You can see their topics are up at the top with all their activities below that go along with it. And all they have to do is click in. Up at the top, they also have a button that says “View my Work” so they can see it in that area. Plus, it will tell them what their grades and activities are over on the left hand side. To go back they click on the title and go back to the classwork tab.
People Tab
P is for People. Under the people tab, we can add teachers and students. There are several ways to do this, so let me show you how to do it. Once again, teachers are the most important. Having a collaborative teacher that you work with, also have access to your classroom, is a great resource. That brings me to my scavenger hunt word. My scavenger hunt word is TEAMWORK. When you have teamwork, you can do anything. So invite other teachers to participate with you in Google Classroom. Click on the little person and enter in the email address that you want to be attached and then you click down here where it says ”INVITE”. Remember that these teachers can do everything in the classroom. You can see it is grayed out right here but you can see they are invited. If I change my mind I can always click on the three dots, and I can email them to say “hey I have invited you to my class” or remove them fully from the class. Next, I have students. Remember you can also add kids by giving them your class code or you can click on the plus sign and find their email or type in their email as well. As you see I can invite him in my class but as you can see he is not able to join because he is already in my class. If I pick another student, and click on it and then I can invite them. You can see that when you invite them they will be grayed out, just like that. And then once they have accepted then they will be over here. If you give the students the class code then they will automatically be accepted into the class. Once a student is fully enrolled in the class, then you can invite the guardian of the student for the guardian summaries we have gone over earlier. And you can see that the email has been invited but it is still in acceptive mode from the parent, then the parent will have access to the information with out having to access the students’ Google Classroom. And that is our people tab!
People Tab- Student View
Here you can see the people tab in the student view. When the student clicks on people, It will have a list of the teachers, and the other students in the classroom for them.
Grades Tab
The last tab that we have is G is for Grades. As the teacher view, you have a gradebook page. This will list all your students out here and all the assignments and dates due. Plus allow you to enter in material. So I can see that I can enter in a grade for him here and it will calculate his grade here in it. Remember the grade setup by how you set up the settings in the beginning that we talked about on what will work for you. You also have the ability to grade inside of the activities once you click in. You can also grade in here where the activity is as well. Plus you can see any comments or notes that they have. Also, if any student has turned something in by accident, they not longer have access to it so you will need to return it to the student so that they can redo the activity. You can send them a private comment like “please look over the item” and return it back to them and now they have editing rights to that activity.
Thank You- The End
Thank you so much for attending the ABC’s and 123’s of Google Classroom training. I hope this training was helpful for you and you continue to take your adventure with Google Classroom to the next level. Thanks again!