Presented by Darcie Priester, Instructional Technology Resource Teacher, Manassas Park City Schools
This session will show participants the key features of Google Forms and how they can create a variety of activities such as quizzes, Choose your Own Adventure stories and Digital Breakouts.
Certificate of attendance form
Transcript
Welcome to Digging into Google Forms! You can find all of the presentation materials at the link at the bottom at bit.ly/digforms. My name is Darcie Priester and I’m an Instructional Technology Resource Teacher at Manassas Park High School in Manassas Park, Virginia. I'm also a Google for Education Certified Educator and Certified Trainer. You can find my training videos and tips at mspriester_itrt on both Twitter and Instagram and more videos on my YouTube channel or blog posts at my blog Teaching in a Beta State. In today's session, we're going to look at understanding the key features of Google forms, how to create a form, and then use those forms in different activities that you can use in your classroom. If you are participating in the scavenger hunt you'll need to go to my other session Remaining Aloft in the Twitterverse to find the word that I was given. Alright, here are some of the features that I'm going to go over with you today and so I'm going to jump into Google Forms and just do a quick review of the key features so that everyone is on the same page, whether you're a beginner or more advanced user. So here is a brand new Google Form and the first thing I want to give my form a title, so I can do that right here and then over on the side, this is actually where you would name the document, so the document name and the name of the title of the form could be two separate things, but if I want it to be the same thing if I put a title right here and then click over here it automatically jumps to that spot, so that I’m not having to double time, so it’s a little bit of a time saver.
You’ll also notice that there’s a question already here, so it's defaulted to already have one question set up, so if I click on this question, I can then change my question types, put in my question, put in my answer options here and then continue to add other answer choices. I can make the question a required question, I could delete it or I could also duplicate it and I really like being able to duplicate, especially if I’m doing the same question type over and over again, so especially If it's true and false, instead of me having to put true and false in the answer choices several times I can just duplicate the question and then take out the actual question text and put in the new text for that question, but still keep my answer choices as true and false.
So some of the other things that you can do from the navigation over here and I could continue to add new questions from this icon or I could import questions from other Google Forms that I've already created. So if I click that button it will bring me to a pop-up window where I can look at all of the different forms that I have access to. Let's say I want to click on this one, select it and then it's going to allow me to either select all of the questions or just select a specific question and then import that into my form right here, so instead of me having to copy and paste, everything’s just importing in really quickly. Okay, some of these other tools over here, I'm going to go over as we talk more about those actual activities. So the last two things I really want to show you that are key features are up here right at the top of the form. So I want to click on this settings button and in here I have three different tabs. On the first tab, this is where I can decide different things that are going on with my form. “Do I want to collect the email addresses of the respondents who submit a form?” “Do I want to restrict it to just those who are in my Google domain or part of my school?” “Do I want them to be able to edit after they’ve submitted something?” So those are some of the choices there. Under the actual presentation, I can click if they want to submit another response or I could change the confirmation message. This is the default message that respondents see when they submit their form, but I could change this to anything else that I want. I could change it to “thank you for submitting the form” and then click save and that would be my new message. Or I could create a quiz out of this form. So if I click this tab, I can turn it on to say “make this is quiz” and if you have managed Chromebooks you could also lock the Google Form while students are taking a quiz. So they can’t open a new tab to go look up answers, they would only be stuck in that Google Form. So I'm going to go ahead and save that, so you can see what’s on this form once we make it that form, or once we make it that quiz. So now I can go in and choose the answer key and I can say if this is the correct answer or which one of my answer choices are the correct answer and then I can also give it points, so I can say it’s worth 3 points, 5 points, anything that I want and then add answer feedback. So I could give students feedback on correct answers, maybe saying “great job” or “way to go” or I could give them more feedback for an incorrect answer. I can give them some kind of text helping to give them a clue as to what the right answer might be and then give them another chance to respond to that question or I could also link out to a document that maybe we've gone over, maybe it's a resource that we’ve used in class before and I want to let students have a chance to go back and look at that document again. Or it could be a video, maybe I’m linking out to a video that shows them specifically what they did wrong and how they could fix that. Okay, and then I also said that I was going to show you this send button, so when I click on send, I have three different ways that I could send my Google Form out to whoever I need to have fill it out. So I could do it right from email right here in Google Forms, I can add in the email addresses and even include the form embedded right in the email as I send it out to whoever I need to have it sent to. I could also create a link so I could copy this link, I prefer to shorten the links just make it a little bit easier that if someone can't physically click on it and they have to type it in, it’s a little bit shorter for them to type it in. So then you could send this in an email or add it to your LMS or you could embed the form right into a Google Site or into your LMS, how ever that you want to have that embedded right in, I’ll show you an example later, of how you could embed it into a couple of other things too with some of the activities we’re going to look at.
Alright, now I want to jump into showing you some of the activities that you can do with your Google Form. So we're going to start first with a flipped classroom. So I think most people are familiar with what this is; if you're not this is a great way to be able to show students an instructional video before class and have them see more of the lecture and then you’ll have more time to work on the content inside your classroom. So let's look at a sample of that Flipped Classroom in a Google Form. So this is an example from Ditch That Textbook and here you can see they've added a video so students will be able to view that video, understand the content and then they have some additional questions that students can answer and you as the teacher would be able to have a look at those responses ahead of class and know where students may have struggled and where you can help them with that content in class. So how could you create this in a Google Form? So here I've got a form set up a little bit, so I can go in and to add that video I'm going to go to my right side navigation and click on add video. Now I could search for a video or if I already have the URL that I know it's something that I've used before, I could just paste that YouTube URL right in here. But we're going to go ahead and search for a video, so let’s say animal cells and it’s going to search YouTube for me and here's a good one so I'll select that and it will go right into my video, so I actually want that to be above my question so I can physically move...I can physically move them around, there we go, and then students could view this video. So if I go up to the preview button you can see exactly what students would see when they're viewing this Flipped Classroom form and so they can view the video and then answer any questions that go along with that video. So again, if I wanted to add some other questions I could just click the add question icon and then add in my text for my question and my answer choices and then if I want to make it a required question.
Alright, so next we’re going to talk about HyperForms and this is not linked correctly. Let’s try that again. Alright so here's an example of a HyperForm and this is a little bit like a HyperDoc that you could set it up to have your headers or your titles, just like in a HyperDoc, if you're going in, you'll have your “Engage” section and your “Explore” section. So in here students would be able to view different content and then go in and answer the questions for that specific section. So again if I'm doing something to engage my students in that topic I can give them a video to watch that will engage them in it and then have them do a quick question like “what was your favorite thing to learn?” and then go into Explore and add another resource into that section and then have questions that will help them further explore and go deeper into that content. So this is set up very much like that Flipped Classroom. If I wanted to add videos in or have, add a title or a section so I actually let me jump, there we go. So if we jump down here I could add in this engage section and then add in my, maybe a video resource underneath that and then a question to make sure that students had some good understanding of that video on that engage section.
Okay, so now we're going to jump to Choose Your Own Adventure and this is a really fun activity to do with students. You could create this or this is something that students could create once they understand how to set it up it's really easy for them to go in and set this up and you could have students trying to work with other students to create a project and then have the whole class look at all of these different Choose Your Own Adventure stories. So here's a sample, this ones a math sample, I don't know where I got this one from, I don't remember where I got it, but you could go in and it's going to have some kind, of this one's a journey so there's going to be some kind of storyline to go along with it and then students will pick one of their answers and if they get it right, when they go to the next section it's going to tell them that they were successful, he crossed safely and then it's going to have the next question and go on. If they get it wrong, then is going to tell them to go back so here, no, they went down the wrong way, so there's a couple of different ways you could do this. You could send them back to that original question or just now maybe their lost and so that next question leads them back onto the right path. So to set this up, I’m going to use the example of Hatchet. If you are familiar with the novel Hatchet I've actually done this example with a English class, a sixth grade English class before and so students had to rewrite the ending of Hatchet and so they took the chunk, the main chunks of the novel and then rewrote it with choose-your-own-adventure to figure out how the novel would now end in a different way. So in the novel Brian to, Brian is the main character, he comes upon a bear and so one of his choices is, is he going to run from the bear or is he going to fight the bear? So I've already set up my question but now I need to set up what's going to happen afterwards to lead the students to that right place. So once I have a question I need to make two sections for every question I have. So I'll come down here and go to add section and I'm going to call this section “runs from bear” and that's actually in the wrong spot, so we’re going to move that one up and there we go. Okay, so I've created a second section, because this is going to be section 1, where my original question is and then I’ll have section two. So then I want another section that says “fights the bear”. So I’ve got my two sections and I want to add in that next part to that section. So if students decide they're going to run from the bear then I need to add in that next part, where are they going once they've chosen to run from the bear, where is that story going to take us next? And do the same thing for down here, if they choose to fight the bear, where they going next? So once I have that set up then I need to go back to my original question and decide how are they getting to those sections, so if they're clicking run from bear, how are they going to get here? So I'm going to click the three dots and make sure that it says “go to section based on answer”. So once that happens these sections will come up right here and I can click on the drop-down to say if they chose to run from the bear they're going to go to that section. If they chose to fight the bear they're going to go to that section labeled fight the bear. So when I preview this and I say runs from bear and then click next, it's going to take us to that next part of the story. You have to think about how you're going to set this up ahead of time so that everything works out.
Alright, they next one I want to show you is mastering content skills and this goes along very nicely with choose-your-own-adventure, because you're setting up your form in much the same way. So with mastering content skills this would be something that, let's say you're trying to help your students work on their grammar skills so you can give them a question and then depending on if they get the question right or not, if they get it right, they would go on to the next question. If they get it wrong, it would jump them to a section that gives them resources to help them understand how that was incorrect and how they could build up their skills to get it right. So here’s a sample from Shake Up Learning so this one's based on Google Drive, “so how do you copy a Google Doc?” If I get it right by clicking “Go to file, make a copy” I go to the next question and this one is “how do I insert a table into a Google Doc?” If I get it wrong, it going to lead me to this section, so here's a video to help me out to learn how I could insert a table into a Google Doc and then gives me the question again. So I can do that same thing just like I did before with choose-your-own-adventure, I'm going to create different sections that I'm going to jump students into. So if I have my question, I need to have a section for the right answer and a section for the wrong answer and then click on that section based on that answer.
Okay, and then we've got Digital Breakouts. So this is a great way to get students involved and being able to figure out those clues and instead of having actual lock boxes like you would in a physical breakout, this way they’re figuring out the clues to figure out a digital lock. So here is a sample done in Smore, so they’ve given students all of the clues and then down at the bottom is an embedded form. So like I talked about earlier, there are different ways to embed that form, Smore is one way, you could do it in Google Sites as well or just about anything that would allow you to embed that form. So here is my digital lock and you have to be able to know what the right answer is or it’s still going to be locked. So how would you set this up? So here is my sample digital breakout, so right now I'm going to say that I have a 3 digit lock combination that students would need to figure out. So I'm going to use something called response validation and this only works with a few question types, short answer is one of them, checkboxes is another. So I'm just going to say for now I'm going to keep it a short answer and then I'm going to go down to response validation and I'm using a number in this case but I want to say that it's going to be equal to a certain number because I want students to be able to put in the exact number. So this is going to be the correct answer and then next I have some error text. So if students don't get the question right, I don't want them to be able to see the answer. I want them to be able to know this incorrect and you need to go back and do this again. So in here I could put “still locked” or I could say “try again” and then when students go to put in the number, if it's incorrect, this message will come up. If you don't put anything in this area it's automatically going to show them the correct answer which is what we don't want them to do. Now I could also do text here, it doesn't have to be a number, so if I make it text, I need to say in the next drop down that it “contains” and then whatever my answer is going to be. So let’s say, if my answer is going to be “apple”, it needs to be spelled correctly when students go in to put in the correct answer, if they spell it wrong it won't recognize it as the right answer. It's also case sensitive, so if you have things, so if I wrote my text like this and students didn't realize that and they just put “apple” in with a lower case “a”, it would still mark it wrong, so be careful how you put the answer in depending on the case and then I would do the same thing in my error text, put something in there to keep students guessing as to what that right answer would be until they get it right.
So those are some of the different ways that you can create a Google Form to go along with different activities. I do have some other examples in the presentation so if you go back to bit.ly/digforms I do have some documents here where you can go in and see beginner level or advanced level activities if you're just starting out with Google Forms, here are some good ways that you can create different activities or if you're more advanced and would like to do some bigger projects within Google Forms I have those both in this presentation and then I have some other resources as well to help you as you get through your journey with Google Forms. So here again is my contact information if you have any questions on today's presentation or would like to learn about some other activities that you can do with Google Forms, this is how you can contact me. Thank you so much for watching and enjoy the rest of the conference!

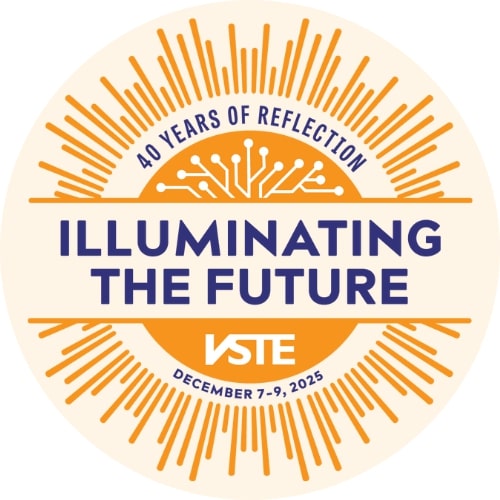

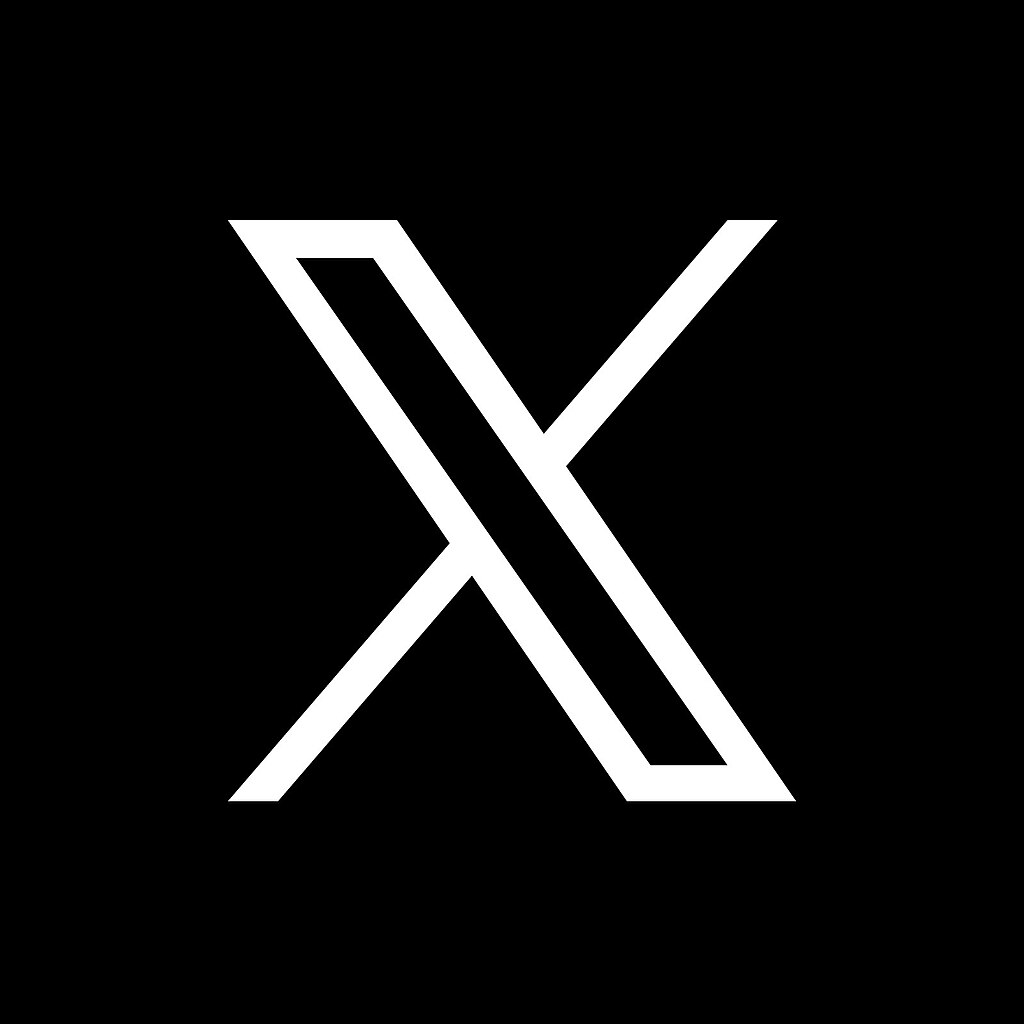
I loved this class! The information was very helpful and layout in a logical way. Also the presentation overall was great, because Ms. Priester used some techniques from other sessions that showed how effective those techniques can be. I’m actually excited to get into Google Forms (previously, it was so intimidating). Thanks Ms. Priester for an excellent presentation!