Presented by Chad Fisher, Instructional Technology Coach for James Wood High School, Frederick County Public Schools
Google's GSuite is used in many schools and is used well in most cases. This presentation shows you little tips and tricks in order to better use Google at work and at school with your students. Most, if not all of these tricks may help you keep things a little better organized in your classrooms or at least give you new ideas on how to plan lessons.
Certificate of attendance form
Transcript
Hello, my name's Chad Fisher. I'm an instructional technology coach in Winchester Virginia and this is my Google tips and tricks presentation. Google Drive is a great tool to use in education but one of the biggest complaints is how unorganized it can be. Let's talk about how you can organize it. So here you can see under this shared section, or shared with me section of Drive I know it can get a little overwhelming with students and staff members or even the district sharing folders with you and files with you. So my tip here is like this is my share drive right here so I have all these different files now if it's something I want to actually have in my drive so that way I can find it I can organize it you can actually right-click on the file and you can say add to my drive and when I click that it automatically is placed in my drive as you can see added to my drive and I can organize it and find the correct folder where I want to put that when you're in the file itself and I will just click on, let's go with this. So when I'm in the file itself if I want to add it to my drive you'll see the little icon up here it looks like the drive symbol with a plus sign all you do is you click that and once more it'll say added to my drive and you can click on organize and move it to where you want to be moved also if you do if you don't need to your files anymore in the shared with me section you can feel free to delete those files or folders you'll just lose access to them but the owner that the owner of the files themselves won't they won't be deleted for them so you know when you go to share with me I could go back years and find files that were shared with me and I just I no longer need them so you can delete those files if you choose to and you can see this, of course, is a little side note when you're working in slides if you have an animated gifs you can add that in there and you can see it continually animates over and over again or moves so sorting in your drive to make things a little bit easier as well some of these tips or maybe a little bit simpler but this one of course you can sort things you can do it in only specific sections of your drive it only under specific categories so when I'm in my drive like over here I can actually click the little category header's here and I can reverse the direction of those I can come over here to last modified and I can choose how I want to sort this as well this is kind of a unique little addition to tips and tricks and that is emojis we all use emojis on phones you know various places even in emails but did you know you can actually have emojis for filenames and folder names so what you can see some images here how I've done that this can actually make it easier to find those files and folders of course you can change the colors of a folder but to have emoji there really makes it stand out and not only that you know think about when you know at least when I was a kid especially in elementary school as a teacher put a sticker on my paper you know I was happy yeah typically it was only if it was something that was good so you can actually put in an emoji into a filename for a student's piece of work as well or student's paper you can get these by downloading an extension to add it to chrome this is one that I have on my chrome browser emoji for Chrome. emoji keyboard this right here and I can actually come up here and I can click on one of these and I can copy that and I can paste it right into the file if I choose to there are dozens of others if you would like to use those it's up to you to find one that you do want to use there's also a website which I really like a emojipedia.org which contains all kinds for emojis it's a kind of a repository of emojis from all kinds of different operating systems you can also go there and find more and you can see on my drive I actually have a little emoji right there for my filename now another little tip and some teachers have figured this out if you want to try to keep things organized if you create folders and you number them or put a number or alphabetize them they will appear in that order so for instance as you can see over here zero one zero two zero three so have those folders in the order that I want them and that's the way they'll appear in my drive so when I come over here you can see one one one one these are my example folders and as soon as I get to the two's it goes down here and then it'll go in alphabetical order from there this is a little tip that is really not well known surprisingly and it's built into Google drive but most people aren't aware of it I frequently get asked the question well I want to have one file in I want to have one master document and I want to have that document in multiple folders but I don't want to have to go in and fix that document every single time I need to make a change and all those folders so what you can actually do is you can select the file and you can hold down the shift Z. and as you can see over here in this gif a menu option will pop up and you can actually choose where and what other folders you want to put that folder into and they will make copies of it more like short cuts in if you make changes on one file it will change all those files one thing to be aware of though is that if you delete any the original it'll delete the copies as well the short cuts so that's a little careful consideration you have to think about so Google file stream my district uses Google file stream Google drive file stream drive file stream whatever you wanna call it works very similar it works very similar to dropbox in that so it saves your documents in kind of a new folder as you can see here Google drive file stream in gives me access on a windows or mac machine to access my drive and team drives just as if it was another drive on my computer in this case its going be my G. drive so I can open it up and go to that G. drive open it up and you can see what I see right here now this is a very handy feature because sometimes for instance we’ll have a business class that they need they need to work in word or they need to work in Photoshop or whatever happens to be and they can actually save their documents in that Google drive where we have unlimited space very easily just by going to that G drive now another feature with that is you can actually right click on that G. drive and make things offline available so it will save a copy of it to the hard drive of the computer so that way you don't have to wait for everything to sync so this is another little tip using Google drive file stream that I really like and I use it a lot and that is on a windows machine or even on a Chromebook I kind of have the set up for both of those I actually created a folder in my Google drive call downloads and what I do is I have in like Google chrome where I'm at right now I actually have my download folder selected using our that download folder my Google drive selected using Google drive file stream so anything I download on my home computer will go into that download folder in Google drive but then also when I go to my Chromebook I actually had to go back in the settings there and I made that change in my Chromebook so anything I downloaded on the Chromebook will also go to that downloads folder in Google drive now you might say why is that useful well if I'm working on something at school and I've had to download some images or some files and I want to continue working on that when I'm at home on a different computer I can still access those folders and those files very easily with no problems whatsoever and again if you make that offline available that will also help to be able to access these things a lot quicker now some Google apps some specific Google apps for instance the first one is Google keep now this is a tool that I've been using for a while especially personally I do use it's professionally as well but it is a really nice tool to be able to use and it's kind of like your own little note-taking tool Think of like an online post-it note where you can have all kinds of information and you can actually share these post-it notes with others so if I go to keep.google.com you can see it I have it set up in dark mode right now but as you can see I have all kinds of little things in here he's a little almost like little post-it notes as I said and when I go to these if I show them to you you can see you know Tyler documentation right here I can come down here I can actually put in website links it gives me a little preview what that is you know there’s just all kinds of stuff I can do with these and it's very simple to do if I click on take a note just type in something Then I can give it a title say Zoom and I can add a color if I really want to but that's not real important I can actually set a reminder and you can see all those different options right here so if I wanted to I can say pick a place so if I'm in a certain location it will actually give me a reminder time all that kind of stuff here's where I can add a collaborator I can add an image I can archive it I can add a label now labels are nice because as you can see on the left side over here I had a bunch of options bunch of notes for digital citizenship awhile back so if I click on digital citizenship it will show me every single one of my digital citizenship notes it's taking a little bit to load if I click on inspiration it'll come out with inspirational things I click on notes it'll come up with notes of some of these are automatically created but you can see I have a bunch of different labels so another nice thing about Keep is you can actually download the Keep chrome extension that will make it a little easier to work and he built it integration with slides and docs there's also an additional little short cut to keep Gmail as well the explorer tool in Google is a nice feature it's a kind of a newer version of what they used to have built into a lot of Google's apps so the explorer tool you can find it in docs you can slides you can find it sheets the explorer tool is actually this little box down here when I hover over top of it it says explore if I click that you can see it pops up over here and I want to do is just do a search on whatever topic I want to look up and you'll be able to see your options over here so you can actually find out all the information you need over on the side and when I click it it will actually open up what I want to find I can find images I look at Drive I can do all that just by looking at this the version history is what I call the ultimate undo so if I were actually wanting to look at the version history I can click on file and version history and see the version history or you can also click on all changes saved in drive and then we'll open up a different window and in just a second and there we go and you'll be able to see any changes I've made and when I've made them and I can expand that by clicking this little arrow off to the side over here and it will actually show you the individual changes as they occur but it is great because if a student or students are working on a project and you don't want them to or one of them says well you know Hey I did this I did that and you suspect that that student has not done those things you can actually go to the version history and see what they've done now this example right here may not be the best because I've worked on everything but if it were several students those different little boxes right here we show up in different colors you would see the students names beside them this is kind of a unique little tool you can create your own dictionary and you actually do it all the time more than likely when you're working in Google or Google docs or any of the other apps but what happens is if there is a certain term or word that Google doesn't recognize or and you get really bothered by it constantly trying to correct you you can actually go in and add your own personal dictionary very easily so what you do is you go to tools spelling and then personal dictionary another window will appear here we go and I can actually type in whatever I want for a new term and I can add it so that way if Google picks up while I'm typing that I misspelled a word and I actually want that word it will no longer tell me that it's incorrect this will work in slide docs and sheets this is something that's very different and that is interactive slides we're making interactive slides and in Google slides and it it's it's kind of a workaround in order to be able to use slides in an interactive way so what you do is you actually go to master slides and that is under view you go to master and what you would be able to do is you create a background that you know there certain objects in that background that can't be moved no matter how much you touch them or click on them and then you would add in other objects over top of that so what I mean by that is this so I can't click on it and I'm clicking right now I'm trying to draw around it I can't click on where it says dog but I added this picture of a cat and I can drag it around so under the master slide I made a blank slide right here and I put the word cat dog bird car Google Microsoft apple so the idea is I can click on these other images then and I can drag them around so if you did this with students you could actually use Google classroom have or make a copy for each student individual students and then you could have a matching type of thing like this or some something similar and you could have the students drag things around they can not click on any of these terms over here no matter what I do I can't select these because it's in the master slide and then I got out of the master slide I went did a bunch of Google searches found these images and now I can go ahead drag these where they need to they need to be It’s a neat little trick that does work so in Gmail you can actually create tags or labels for your Gmail and they can be color coded if you really want them to so what you do is you come over here to your email and I could come down here and I'm gonna find this email that I sent myself as my example and right here sendt this to myself as an example I can come up here and right here where it says labels I can click that and here's all my labels or I can create a brand new label and I can give it a name I could nest it under another topic if I want to or this is kind of like the main you category I'm gonna leave it as the main category when I click on create now you can see where says example in this over here now expanded there's my example one if I hit those and you can see when I click that it only shows me that one I can change the color of it to one of the predefined ones and you can see it also change that and right there so when I look at it in my inbox if I scroll down look right there there's my label now the labels also kind of create folders so if I wanted to if I go back in here and I said I want to move it to my example folder it will actually disappear from my inbox but anytime I click on example it will appear filters are a way to automatically do things in Gmail so if I really wanted to as an example I can come over here to that same example email click on the three little dots and I can say filter messages like these now I'm gonna say it's from me any emails coming from my personal email address I can have it do a certain thing but let's say I get automated emails from IT and it's there those emails are just telling me some passwords or whatever and I don't want those cluttering up my inbox because I get them very frequently so I can have subject because it's always the same subject I could type in that subject get rid of the from now anytime I get an email like that it will go it will follow these filter rules but in this case I'm just going to say anything from my personal email address I'm gonna say I'm gonna create that filter and I'm going to choose what I want it to do it so I want to say it should apply this label and I already have that example one so if I click on example right there it will automatically apply that you can see some of these other options so if I get a lot of so you know I get a lot of emails from businesses that are trying to sell me their services and some of them I have no interest in and they don't really apply if I really wanted to I could say just delete it I can say never send it to spam and it's going to be deleted it I can come down here and have a certain category if you use categories in know I have all these different options I can have forwarded for really wanted to then what you can do is you click this box and it will automatically do whatever you have set up up here to any existing emails in your inbox and all you do is click on create filter this is another handy feature in email are your Gmail so if I come back to that email right here and maybe this instead of saying this example right here the email was actually requesting a time to work with me maybe it's a teacher in my building I can actually click the three little dots click on create event it will open up a new tab with my Google calendar and I can go ahead and change my dates my times I can put all this in here I can come over here and you'll see that it will automatically fill in one of my guests is well me and if I don't want that I can just get rid of it and I can click on save and it will automatically add it to my Google calendar did you know that Google has its own digital whiteboard it's called Jamboard now this is going to have to be turned on by your district Google administrator but if you wanted to use this I Jamboard actually is or was Google's attempt at making something like interactive smartboards and they still have them but they're very expensive but they have allowed use in the educational sector of just the software itself it does work very well so Jamboard I come over here it's just jamboard.google.com and you can see I have two already started I just click the plus sign over here give it a second or two and it comes up with the actual jamboard so it's just a white screen and I can come over here and I can draw things whatever I need to do I can erase things if I hold down over here I can choose a different tool a different color I have several options I can use a laser pointer and you can see how that kind of disappears I can add images if I really choose to I have all kinds of options can do sticky notes that will appear on the screen so it's a really nice tool to be able to use if you need a digital whiteboard and it does save just like all other tools in Google automatically a couple other things Safe searching so when I'm searching something in Google especially in images for instance this is something to be aware of so I just did a search for remote learning if I click on tools down here you can see a couple different options I would advise you looking under usage rights when I'm searching from home it automatically defaults to not filtered by license I recommend using one of the bottom two options I usually I go with this one labeled for non-commercial reuse with modification so what that means is I'm not going to sell it but I might modify the image this one just not going to sell it I like to use these so if I click on this one now it changes my options and you can see what I get there are other options at the top here I can also choose a certain size if I want to go with a certain color I can do that if I need to type they're just all kinds of other things but this is the main thing right here you really don't wanna get in trouble with copyright Account security this is something that honestly I need to check more often and I think all people really should check this kind of thing and that it can be found if you just go to any Google page and you click your icon over in the upper right corner manage your Google account and you can check all kinds of different things so security issues found you can so you can check that right now if you really wanted to you can see how much storage manage your data and personalization you can actually do a privacy checkup there’s all kinds of options here but if I go under Security, for instance, I can see I have two-step verification on and have given access to these tools And these devices now this is another feature that's kind of important so if I go in here I can see all the devices that have access to my account and if there's one I don't recognize I can always go into it and I can delete it so if I click over here I don't recognize this device I can say sign out whatever it happens to be there we go
now that device will no longer have access to my account so as an example of this at one point I was presenting and I left that college and I totally forgot that I had signed in I think it would actually be able to come in here and I could sign out of that device even though I'm not there I could sign out of it here and that way that device will no longer have access to my information
so I hope you have enjoyed this presentation on Google tips and tricks
if you have any questions please let me know otherwise my name is Chad Fisher and I appreciate your time today thank you very much

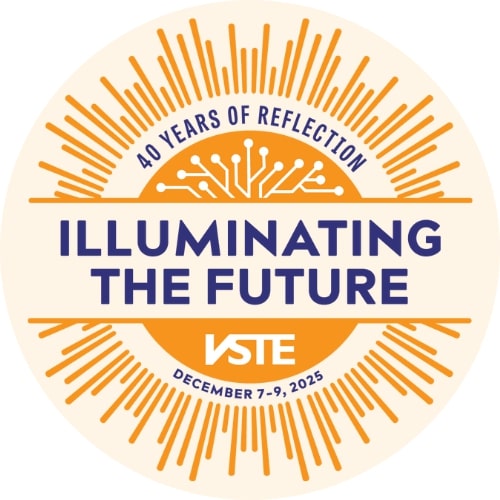

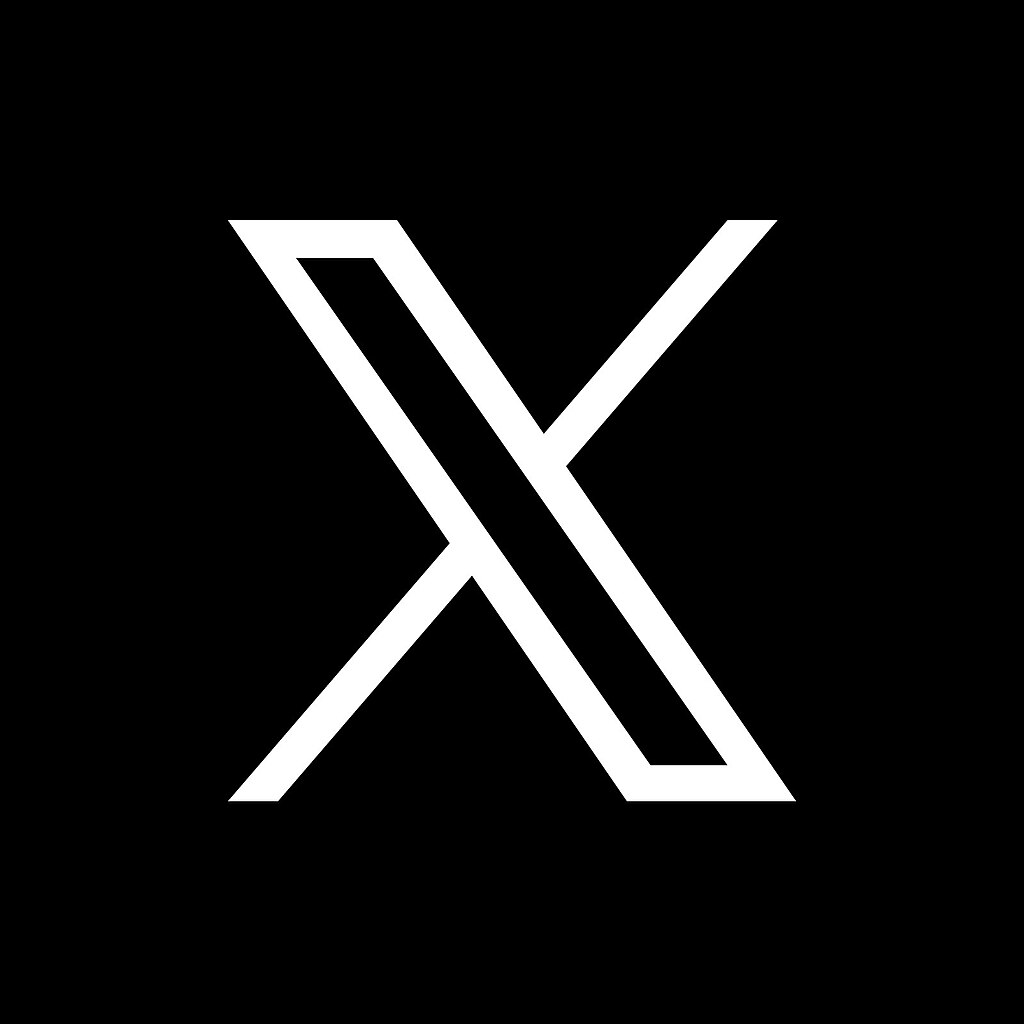
This was a very informative session. I learned quite a few tips and learned that I knew less than I thought I knew about the google environment. Can’t wait to start touring around and working around google. Definitely feel a little less intimidated by all the bells and whistle and can see a lot of value in several of the tools. I really appreciated this session.
Mr. Fisher is very thorough.
Totally love the emoji additions to my folders! Between those and color folders, it helps with locating! Shift+Z = THANKS for that gift ????????