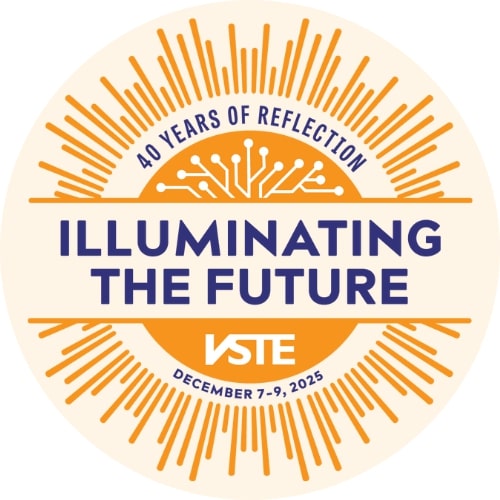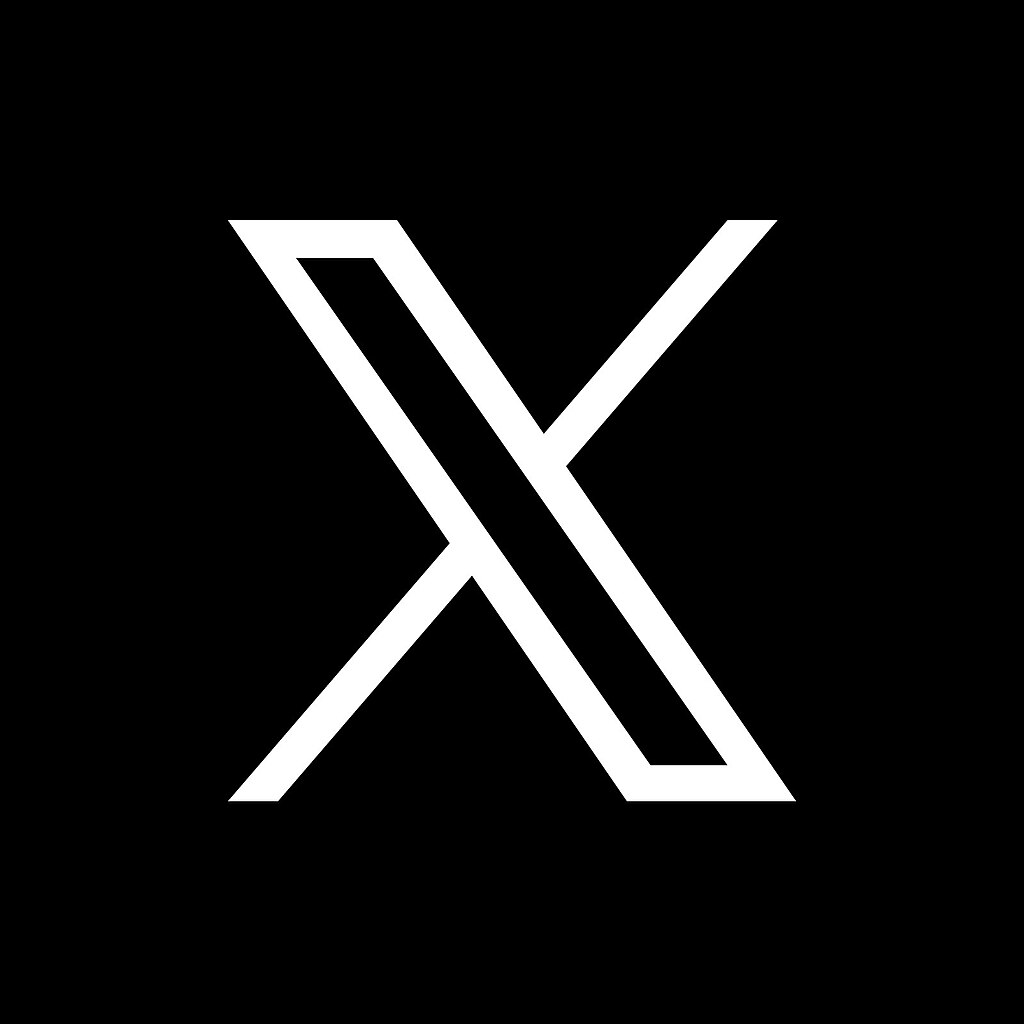Presented by Patrick Hausammann, Supervisor of Instructional Technology, Clarke County/UnisonEDU/VSTE
Stop, collaborate, and listen! Do not move away from a technology just because there is a new one and/or without fully exploring the tool. Many times the magic of edtech tools lies beneath the surface and is only discovered after users have explored, failed, and grown. Digging deeper alongside concepts such as “app smashing” creates all new worlds of possibilities! Come learn all about some of the magic beneath the surface of many popular EdTech tools, especially in the land of G Suite!!
Note: We are aware of some sound quality issues with the video due to internet and microphone limitations for the presenter. Please contact him directly at phausedu@gmail.com with any questions.
Certificate of attendance form
Transcript
Hey everybody, super excited to be with
you for the Magic Beneath the Surface of Edtech
presentation. This one being a
special G Suite edition. Hope you enjoy,
hope you learn, something, and on the
flipside connect with me anytime for
more help and diving deeper into a range
of edtech goodness. Welcome to the Magic
Beneath the Surface of Ed Tech. You'll see
a bit.ly on your screen that will get you
directly to this side deck. So if you
want to go ahead and pause for a second to
type that bitly into your address bar.
You'll be able to follow along with
the slide deck and hopefully jump into
the tools as I do as well. I am Patrick
Hausammann. I can be found at phausedu.com. I
can also be found at unisonedu.org,
which is my nonprofit I started to help
all schools in need of great
professional learning opportunities
at rates or even a free cost to make
sure they're moving forward with all
schools. You can also find me at PHausEDU
on Twitter and phausedu@gmail.com. You'll see a range of
different badges on your screen, know
that those are not there in any way to
boast or brag. I put all the different
things I've earned up there so you know
that I'm coming from a knowledgeable
base when I share with you. But also so
that you can get a really good idea of
what I could help you get to if there's
different certifications and badges you
want to get to, such as Google innovator
or Google Certified Trainer, Common-Sense
Ambassador, WeVideo ambassador or any of
those things you see. I'd be more than
happy to walk you through the process
that I took... help review applications and
help you get to that point. So what do I
mean by this magic beneath the
surface of edtech? Where is this magic?
What is this sorcery? I believe that many
times a magic of edtech tools lies
beneath the surface and is only
discovered after users have had an
adequate amount of time to explore, fail
learn, grow, discover, make connections, and
collaborate. It's not a instant dive in
and you
know everything about that tool. You need time
really play with it, fail, and grow from that
failure. To connect with others, collaborate
with others to do great things with
edtech. Simply because an edtech tool
isn't the latest one released doesn't
mean it isn't the best or just as
capable as another. You don't want to
instantly jump on the bandwagon of new
tools just because they're new and shiny.
Look at those old tools... see if you can
think of an awesome new way to use that
and does just this great if not a
greater thing than the new tech cool.
That doesn't mean don't try new things
but make sure that tools you're
comfortable with and the tools that your
students are comfortable with need to be
changed in order to do something else is
great. If they already know it and have
mastered it use the one that you know
they know to do the amazing things with.
With all of that said G suite is the first
area that we're going to jump into and
the main area for this presentation. So
get ready and I hope you learn a lot
about G Suite. There is a ton of awesome
stuff within the land of G Suite. It truly
is quite "suite." You'll notice on this
slide you have a lot of different links
through a lot of the different areas of
G Suite but by no means is this
everything. We have other things like
Google Keep that have phenomenal
resources and awesome uses they're just
not in this presentation. You'll notice
that we have links down the left hand
side and we also have two presentations that
are linked on the right side with the
images. One for Tips and Tricks and Just
Plain Cool stuff in G Suite and one
for All the Things You Didn't Know Google
Slides Could Do. We'll touch on some of
the things in those & if you want to learn even more
about G Suite than what is linked on the
left,
check out those slides as well. I will go
ahead and jump out of the slide deck and
we'll bounce through some of the tools. I'll
walk you through some of the awesome
stuff and then we'll come back to this slide
deck and make sure you have that bit.ly
one more time because there's
another thirty some slides in this side
deck. They go well outside of the land of
G Suite into a ton of awesome and edtech
tools.
So the first thing that we're going to
explore is Google Chrome itself.
So you'll notice as I go down down through
some of the tabs I have open, one of the
big places start is a Chrome Web Store.
The Chrome Web Store is where you can get
different extensions and themes but the
powerful one of those two is the
extensions . They will let you do a
ton of different things that aren't
inherently built into Google Chrome. For
instance, if I scroll it down just
slightly you're gonna notice there is an
extension for Kami. Kami will let you open
PDFs that you have within Google Drive
and annotate them in a range of
different ways. My internet going a
little slow, we should have a preview on
the screen but you can see that's not
loading up for me. There we go,
so what it does is allow you to annotate
via highlighting via text boxes and a range of
other ways for free. There are a couple
freemium pieces. One of the things I
always recommend with this store is to check
the overview. Check the different things
that give you an idea of what it does
here as far as they'll be some images or
maybe some videos and also jump over to
the reviews see what the reviews are
saying. What I would recommend is
changing this helpful to recent so that
you see the most current reviews not
necessarily just the ones that are
skewed towards a good side. Check this
new one and see what people are saying
right now with a side note of making sure
you read through a decent number. Don't
just take the first full negative ones as the
truth because students are actually
getting smart enough, & in some cases adults as
well, they will go in & bash the comments with
tons of negatives to try and get it to not
be approved to use. So make sure you read a decent
amount just like you would if you're
online shopping. When you want it and are
ready to use it, just click on the add to
Chrome and it'll join some of the
extensions you may already have up
because at your district side your
school can actually push the extensions
so you may well have some things that
come out there that will that you
use them without you having to install
them. One of the biggest resources I'm
going to share here comes from one of
my friends and UnisonEDU team
member, Denise Henry Orndorff and she
has made this periodic table of Google
extensions and you'll see there are a
ton of different extensions. By no
means is this all of them but you'll see
different things like EasyBib that'll
help you cite resources or help your
students cite sources. Things like share to
classroom that will let you put just about
any resource, link it directly in the
classroom without opening classroom or
using something else. There's things like
Screencastify that you'll see down here
at the bottom that is actually a
screencasting tool that I'm using right now
to record this video. There are ton of
different other ones like Mercury Reader
that will help take all the distractions
away from an article so you can read it
clearly. Check out a ton of these
different extensions, check out the
Chrome Web Store, do some Google searches...
there's a ton of the things being
shared out there. Know that the way
Google Chrome operates on the surface is
very far shy of what it can actually do.
So make sure you dig a little deeper on
Chrome. Some of the other things we're
going to look at are different instant
searches that you can do. If you've not
been to ControlAltAcheive.org, I'm sorry, .com. It's Eric Curts'
website he puts tons of awesome
resources up. The one that I'm going to show
you right now briefly is 20 instant
searches your kids need to know or your
students should know. Instant searches are those
things they type in the address bar or
the URL bar and they will instantly do
things for you without you having to
click more things. One of those is as
simply as typing "flip a coin."
Google will automatically then put a coin on your screen so you can flip it.
Y ca do a quick heads or tails type activity.
Maybe you're looking at probability...
It'll come up saying preparing to
flip and when you click it it'll flip it
and of course you can click it multiple
times you continue to flip. Some of
the other things that
are within the blog post and there's
actually a second companion blog post to
this as well but you can do things like
roll a die, quickly get definitions,
check the time, particularly in different
countries by saying what time is it in
this place, one of the ones a lot of our
elementary teachers use and even
secondary is the timer function. They'll
type in something like 15-minute timer
for their stations. It'll automatically
load the page with the timer you see,
start it counting down, and you'll notice
there's a small volume option there
that'll let you control whether or not
that makes sound when that and runs down.
You have calculator options, things all
the way up through and including
calculating the area of shapes,
calculating the volume of shapes, even
going as far as graphing equations. So
just the search bar within Google Chrome
itself gives you a lot more than
literally just typing in a website or
doing a search for something that you
then have to dig deeper. There's a lot of
things you can instantly find out if you
dig a little bit deeper than that
surface level. So check out these, go to
ControlAltAchieve.com and check out
the companion posts. It's going to give you
a lot more things that you can search
for and instantly get the things you
need. You can see there's also some
keyboard shortcuts and using different
users in Google Chrome. Definitely things
if you use Chrome for a lot on the
personal side and work side I would
check those things out so that you get a
really good idea of all the different
things Chrome can do for you. As we come down,
the next thing we're going to look at is
Google Drive. We won't do a ton in Google
Drive but the first thing that I want to
look at is actually using emojis. There's
a couple different ways that you can use
emojis If we come into Google Drive
itself,
you'll notice as I scroll down I have
one emoji up next to the name of a
folder and that helps me really quickly
find it and be able to pick it out of
the list of all the other folders. I've
shared this with different students as
well and it really helps them find
things in the maze of all the other
things listed in their Drive. Adding
emojis into those things is
very easy to do.
if I right-click on the file or the
folder, I'm just going to go into rename and
you'll see I can type in this I can do
whatever. What I'm actually going to do is
hop over to a different website for
emoji pedia and we'll just do something
quick and easy. We'll search for smile
and you can choose which one that you
might want go ahead and click on it and
it will tell you, which is nice about
this website, what that [emoji] represents but it
also gives you this quick and easy copy
button. So I'm going to snag that, come back
to my tab, and then I can just paste it
in like I would anything else. The
important part here is that you paste
it after the title or after the name of
the document. If you put it beforehand
it's actually going to break up the
alphabetical order and put it up towards
the top like you added a number at the
beginning. So make sure you put it after
and then you just hit OK and it's going to
be right in there. You could do
the same thing if I was in an open Doc.
I could easily hit that copy and paste and go
ahead and paste it right into my
document. If I click on the title you notice that this
one already has a couple in it. Very cool
stuff, really helps students find those
things. What you want to make sure of on
your side and also likely on the
students side is that you've cautioned
them to not add too many. If every folder
in their Drive or every file in their Drive
has emojis, it's not going to help them
find anything. Another really cool thing
that you can do with emojis within
Google itself as far as in a Doc, if I
come into my document if I just want
an emoji anywhere I can come up to insert,
go special characters, and in the
drop-down (it's usually gonna be on
symbol) but you can choose a emoji and you
have an emoji library there you can
insert things directly into your
documents. You can even try your hand at
drawing the symbol for the emoji. You'll
be able to find it on the screen and
insert it directly into your Doc.
Another thing that you can do that's
cool is customize your bullet points. So
if I click on the bullet point twice [slowly] and
I'm going to right click on more
bullets and you'll see I'm right into
that insert special characters again. I
can choose and I can make any emoji that
bullet point and if I hit enter to add
another one it's gonna be that same
emoji. Cool stuff and stuff that really
captures students attention and makes it
a little bit more exciting than just
another bulleted list.
Side note of different projects you
might be able to do as well as far as
something one of our teachers does is
recreating the Bill of Rights
written completely in emojis. As we
come through and look at our document a
little more, popping back quickly to the
slide deck, you're going to see there's other
things here like shortcuts, work spaces,
and different apps that you can bring in.
Just like other things in the land of
Google if I go to new and more I'm going to
see all of those other things I do like Forms, Drawings, Sites, and
different apps I connected into my Drive
to other things, for instance like WeVideo
allows me to edit different videos,
Jamboard is a another piece that allows
me to do whiteboard type things in the
land of Google, with Beautiful Audio Editor I
can edit audio in Google Drive which is
not a capability it normally has. But if
I scroll to the very bottom of this list,
and again, I'm in "Create," then "More," then at
very bottom "connect more apps." I will
have an app library that I can search
down through and install things. A lot of
these including this apps for as well as
extensions need to be enabled by your G
Suite administrator to allow you to
install them. A lot of times this is disabled
for students and left on for teachers
but if you get to this and it doesn't
let you install anything, connect with
your administrator to get that turned on.
Those are some cool things that you can
do just in Drive a little bit within Docs.
If we come down through we're going to go
ahead and jump right into Docs and
keep rolling on quickly through our
different things. So in the land of Docs, you'll notice I closed a tab I needed. Quick tip,
control+shift+T will open the last tab
closed and, say it was five tabs ago, just
hit control+shift+t five times & it'll
instantly bring back those five tabs in
the order that I closed them. If I look at
this, I also have add-ons within Docs, which
are really cool. So if I come into
"add-ons" and then click on where it says
"get add-ons" that's going to let me
explore again on another store full of
different things that add increased
function and capability to Google Docs.
So it's going give you different options
that allow you to do things like
bibliography work with EasyBib. It's
going to give you maybe Math Type to let
you type different things within the
realm of equations... things like that.
There's also a great accessibility
add-on that you can use Called Grackle Docs
that will scan through your Doc & give
you suggestions on how you can approve
it for accessibility. Well, you'll notice
I have a fairly small scroll bar which
tells me I have a lot of
different things I can check out in
there. These will not slow down your
machine at all but something I should
have mentioned when I talked about
extensions is you want to make sure you
don't install too many as extensions can
slow down your machine. I would also
recommend... you'll see a small yin-yang
symbol at the top right in my screen.
That is Extensity. That's will let you
toggle on and off extensions that you
use or install. So if you need it right
now you can just click it turn it on, if
you don't need it it's okay to turn it
off so it's not using those system
resources. Another thing in Docs that I
want to show you is within the "Tools"
menu. If I click on that I can click on
preferences and these will allow you to
customize different things that Google
does for you. By clicking on the
substitutions tab I could type something
like Haus, like you'll see down here at
the bottom, and it will type my last name
instead. If you consistently spell a word
wrong you could type in the one that you
usually type it as and set it to auto
correct something else. You'll see this
is where the things like the fractions
that autocorrect themselves. Those are
pre-programmed things by Google. You'll
see the copyright symbol, the trademark
symbol, those are all things already
there but you can add your own just by
typing them in at the top, hitting the okay
button and it will automatically
substitute for you and make that a
preference that goes forward with you in
your Docs.
Another thing that I'll touch on here in
Docs and then we're going to jump out and
keep rolling through is for instance if
I highlight this it's going tell me that
that font is Arial. Maybe I want it to be a
different font instead and maybe I want that
to be my headings font for the end of
time in Doc's or at least in this
Doc. If I click on the drop down we'll
see Heading 3, I can click on update heading
3 to match so that is going to make it so
in this Doc alone that is going to be
any time I do heading 3 it's going to look
exactly like that. If I want to apply it
globally to Doc's I could come down to
options and save it as my default styles.
Which is going to mean anytime I use head
three any time in Docs from here into
the future it's gonna look exactly like
that. So, if you want a different normal
text so that when you open the Doc it's a
font other than Arial 11 you can program
that in the exact same way. We're going
to keep rolling down through our
different things and we're gonna skip a
couple of these but I'm going to hit on
Slides first and notice you have this
other slide deck "All The Things You
Didn't Know You Could Do With Slides," so
if I pop that open and I'm going to to do a
quick scroll through because we're
actually short on I'm already. But if you
check it out you're going have different
sections: "General Awesomeness" which tells
you how to do different things like
customize the slide side size, how do you
bring in images, auto type or speak to type your
speaker notes via your voice, different
transitions and things you can do,
format options, and as you come down
through... There's some simple things your students can do
like applying gradient backgrounds,
different things like the
re-emergence of "Word Art" within the land
of Google but as I come down through
there's a next section that is "Next
Level Awesomeness." That's going
to show you how to edit things like the
master slide, how to do things like word
sorts, different add-ons that you can use
in Google slides, and know that there's
add-ons in Forms and as well as Google
Sheets as well so check those out when
you're in those apps. But as we come down
through you'll see there's different
things that walk you through or give you
a template on how to do things like word
sorts, how do I add add-ons, what about
social media templates (things like
Instagram templates, things like Facebook
all of those different things... maybe even
some new tic toc ones that are coming
out), how can you use those in a safe way
without maybe jumping into the app
itself. Different infographics, how to do
stop motion animation, choose your own
adventures, magnetic poetry, even a thing
that comes from Micah Shippee on how you can
teach your students how to create an app
within Slides. So, please don't think that
Slides is just the presentation tool. I
can just do a PowerPoint but I'll do it
in Slides. Slides can do so much more...
It can be your newsletter with a custom
page size. You can design
full-size posters by making the slide
size 24 by 36, save it as a PDF, and send
it to the publisher to print out. Its a
ton of different things you can do so
don't discount it as just the
presentation tool. There's a ton of
different things in there including what
I didn't touch on is a sweet way that
you can do a magic reveal by playing
with the ordering of an levels of
pictures, images, & texts that are on your
slide. Really cool stuff that you can
check out. I'll touch on a couple of
these things briefly without necessarily
touching out of the slideshow much but
in Sheets think of things like pixel art...
and there's a ton of different resources
on Eric Curts' website including things
about pixel art. Things like doing "Battle
Sheets" and you'll see right here a
template for 20 color pixel art
template as well as pixel art activities
for any subject with any grade. But it
gives you a really great idea of ways
that you can use Slides [meant Sheets] that are
different or cheats that are different
than just typing in formulas and numbers.
Getting the students really comfortable
with something like Sheets that will
then allow you to work your way into
those numbers formulas and things. Give
them comfortable, fun things to do in
school before you jump into that a
little bit heavier things to do in
Sheets. Something else that's really cool
is that you can actually translate
things within Google Sheets. On Jake
Miller's, JakeMiller.net, his website, he
actually gives you an animated EduGif
here that shows you how to do this
within Google Sheets where you can have
it translate into different languages
just by typing in the right formula and
then filling downward. And it's going to
translate those things in different ways
for you. Really cool kind of trick or
hack that I didn't even know about but
is really simple to do and could be a
game changer in your classroom with your
kids.
One of the last things I'll touch on is
flippity.net. This does a ton of
different things with Sheets and they
give you Demos, instructions, and
templates for just about every one from
things like scavenger hunts, quiz games,
random name pickers... You can actually make tournament boards or brackets, badge makers,
also word puzzles, bingo, hangman,
certificates... tons of different things
that all use easy to follow instructions
and templates and utilize Google Sheets.
As we continue down our list and get
towards the bottom here there's a lot of
cool things you can check out with Forms.
One of the biggest things I like about
it is creating basically really easy to
create digital break outs that use
something like Google Forms with the
verification side turned on. There's
directions in a slide deck there for you
as well as playing with the confirmation
message by embedding some sort of
enrichment activity in there via a link so
that when students finish whatever quiz
or activity breakout they're doing
there's one more added wrinkle that they
can get to and add something fun on. I
also like a thing that Tom Mullaney
posted about an "impossible to fail quiz."
If students get it wrong that form will
then branch them to more help, & have them
answer the question again. So think of it
a way that they can do a quiz but review
at the same time. Really sweet stuff!
The last thing we'll touch on this slide
is Google Drawings and the only one I'm
going to touch on on this one is what
Eric Curts calls a "Googlink." Which makes
it very similar to if you've used Thinglink.
This is what it is but made in the realm
of Google. You can create a Google
Drawing and this will walk you through a
hundred percent of the steps of how to
do it. You can embed links& pictures. You
can even use a hack that is listed on
the slide to bring in an image or sorry
a video within Google Drawings, something
you typically can't do. But watch that
link and you'll know how to do it fairly
quickly. But what it [the Googlink"] allows you to do is
embed everything in one spot, use the
published URL, and then you basically
have a one-stop shop
for all your students that they could
link into different websites, their
different activities, they could watch a
video answer questions from the Google
Form... anything that you can link in you
can bring into the "Googlink" & have it
in one spot. This actually is a good
segue and a touch point to something I
didn't touch on up in the top part here
and that is Hyper Docs. It's a way to
package your lesson all in one spot that
is linked on the slide as well if you
look at HyperDocs.co you'll get
tons of information there. Think of it as
an amazing way to engage your students,
give them all kinds of activities and
awesome things to do, and also bring them
around to some sweet reflection at the end.
That's where we're going head right now.
At the end of the slide deck you're
actually going to see a slide that'll be
an evaluation link. Please do that. Give
me some feedback. Let me know how it went.
I know it went fast but remember too
this is a video so you can go back and
pause and re-watch anytime.
And also check out some of the many different sections like Flipgrid,
Adobe Spark, Wakelet... & tons of
others that are linked in. The bit.ly is
back on your screen for a moment here so
you can grab that if you missed it at
the beginning. And I'll also bring up my
contact information so you'd have that
one more time.
Please contact me anytime, it doesn't matter
if it's today when you watch this, a week
from now, or a year from now, send me
questions and act to collaborate any
time. We'll make great things happen with
our students and last thing that I would
ask you to do is towards the very bottom.
And I'll leave you with this to repeat...
please place your
hand on a keyboard when you do so. Give your permission self permission to dive deep
into edtech to check out the magic down below
by reciting the oath but remember the
last part of connecting with a loved one or
a friend that can bring you out of that
rabbit hole if you dive too deep or go
for just simply too long. Thank you guys!
Really enjoy being with here with
you, wish we're in person but love that
we could do it virtual, if nothing
else. Thanks!