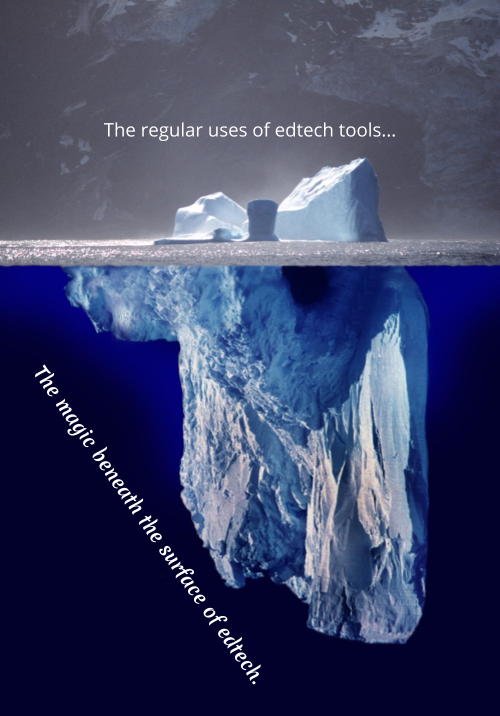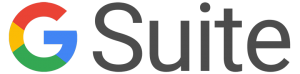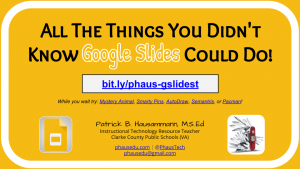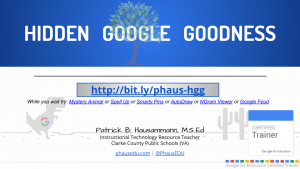Due to the funding and circumstances resulting from COVID, we have access to more digital tools than ever before in my school district. I am sure most of you are in the same situation. Where in the past we relied on free and/or freemium versions of digital tools, we have purchased premium accounts. We used to dream of being able to afford a division learning management system (LMS) and now it is a reality. It is great to have access to these digital tools that can have a positive impact on teaching and learning. We have to be cognizant of the fact that purchasing these tools via CARES funding means if we want to continue using them, we eventually will have to pick up the tab using local funding. So, for most of us, that is going to be a challenge. So, we have to start looking now at what we keep and what we give up once the subscriptions expire.
The first thing to do is determine how much your tech tools are being used. This can be done in several ways. Our Instructional Technology Resource Coaches are in the buildings so they can see what tools are being used and get feedback from our teachers. We use a program called LearnPlatform that monitors the use of tools, so this provides valuable information as well. Teachers can be surveyed on their favorite tech tools and the ones they feel are the most effective. Keep the survey short and to the point. The most important question to ask is if they have used the tool or not! If so, do they plan to continue to use it? The answers to these questions can be used to help guide staff professional development. Most staff need to be trained on the effective use of the tool.
Other things to consider are: does the tool integrate with your LMS? Is it accessible via Single Sign On (SSO)? Is there another tool that serves the same purpose? (ie. Nearpod vs Peardeck). Finally, reach out to parents/guardians to get their feedback on the digital tools their children are using, as well.
After all the information is gathered, it is time to decide on what tools we abandon once their licenses expire and which ones we work on getting into our operational budget. What tools are effective and make a positive difference when it comes to teaching and learning? Are the vendors working with you on cost? Many school divisions are going to be experiencing this situation and vendors do not want to lose customers, so they will be willing to work with you! So, start doing your work now on identifying what edtech tools you need, so you can, “Choose Wisely.”
Written by Tim Taylor. Tim is the Instructional Technology Supervisor for Shenandoah County Public Schools. He is also the Chair of the Education Committee and a member of the VSTE Board of Directors.