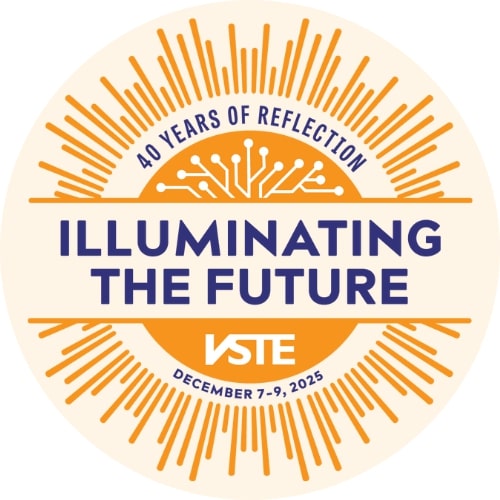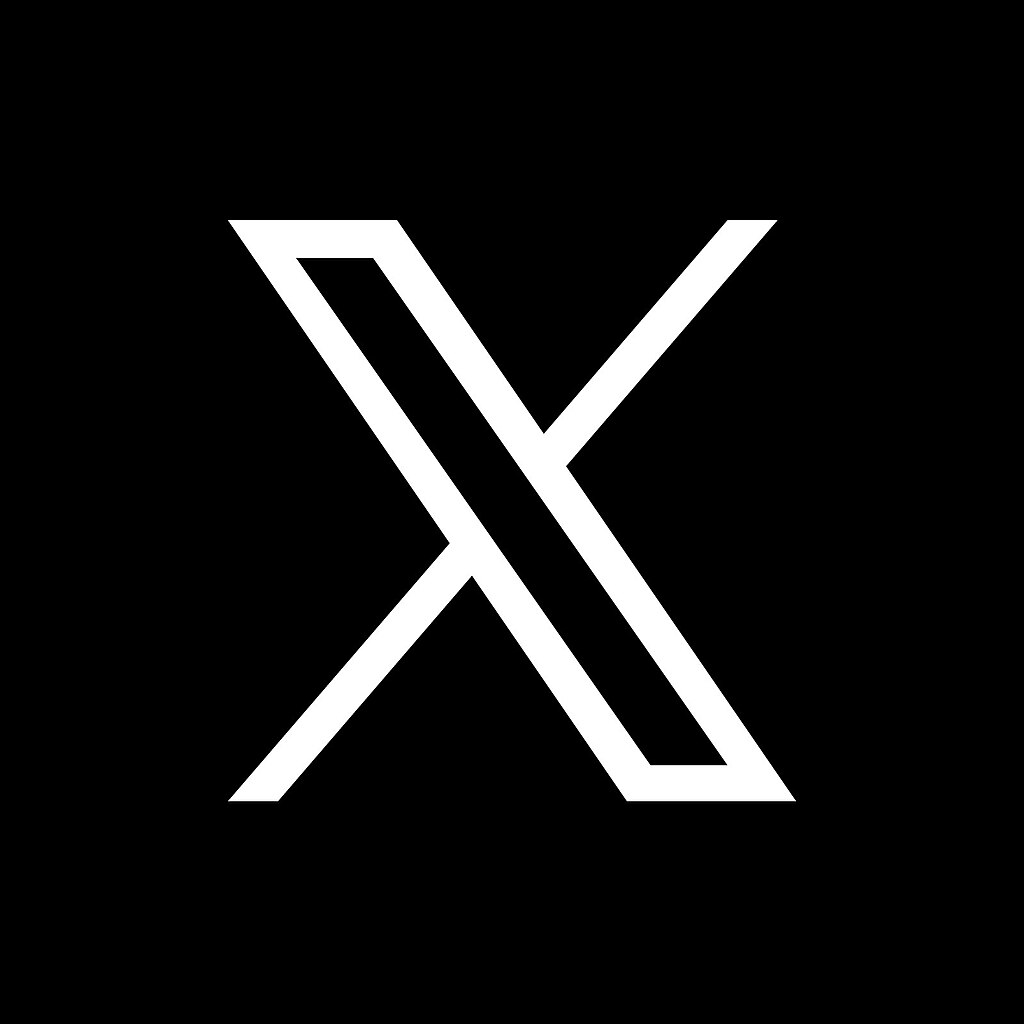Presented by Denise Henry-Orndorff, ITRC, Strasburg HS, Signal Knob MS, Sandy Hook ES
Do you use Google Extensions? Want a few more tools for your Google Toolbox? During this session I will share 12 extensions to use with students.
Certificate of attendance form
Transcript
Hello everyone my name is Denise Henry Orndorff I'm an Instructional Technology
Resource Coach in Shenandoah County Public Schools today I'm going to share with
you the information that I have on Google extensions. We're going to look
through 12 plus Google extensions today that hopefully you can use or your
students can use it in the classroom so here we go with Google extensions.
So let's start off by talking about where to find extensions how to download
and after you download them where they are going to show up. So to begin
with you want to go to the Chrome Web Store and like all iTunes stores, chrome store, Apple Play you have a search box. Let's pretend that I am searching for a highlighter that I want to use with my students so I click in the search box and type highlighter and then I click here because I just want extensions so I'm going to click extensions. You can choose a category like education but I usually leave it open because what I find is something in productivity could really be used for education or something in another
category can be used for education and it's not always ranked that way so I
usually leave all categories. So when I type that in you can see it gave
me a couple options here of different highlighters that I could use. So the first one here that popped right up I'm going to click on this extension. It's
Weava Highlighter PDF and Web so there's a couple things I want you to
look for before you download an extension. The first thing is I always
look at the star rating so this one has four and a half out of five stars and
968 people have rated this one so I'm gonna say this one is probably a really
good extension to download. But before you download it I also want you to check
over here to see how many users this one has a hundred thousand plus users if it
only has three or four users there it may be that the web developers are the
ones that gave it a high rating so you really want to check to see how many
people are actually using it. Then if you look down below there's also reviews. So I look at the reviews when I click the reviews you can see by helpful but I always change it to recent because I want to know how it's working now not how it worked when it was first developed. So if I scroll down here you can see five days ago this person gave it five stars five stars five stars so I would say that this one is one that I would want to download it's four and a half stars it's got good reviews and it's got a good number of
users so when you're ready to download you're gonna click over here where it
says add to Chrome. Now as a teacher I can download an add an extension to most of
my accounts with no problem. For student accounts it maybe something that you
need to speak to someone in your tech department to get it on a specific list
so that students can have the ability to download that extension. So just be aware
of that. After the extension has been downloaded it will show up over here
beside your omnibox. So here's the little W and you have to sign in to some of
these accounts or they may give you directions on the next tab so I'm just gonna sign in with Google. I'm gonna allow it to have access because like I said it had four and a half stars and I feel pretty confident with this one. Click allow and now the extension is complete. So that when I go to use it I can now click on that extension and it will work in the web browser.
There are two ways that you can manage your extensions. The first way is to go over here to the three dots beside your omnibox, go down to more tools and then go to extensions once you are in here you will see all of the extensions that you have put onto your account. So for example let's say I decide to use add to classroom you'll notice here that the toggle is gray which means I do not have it enabled at the time. If I click it over it will turn blue and now I can see that the icon to use the Google add to classroom icon is up here beside my omnibox. If I click my toggle button again you will see that
the extension is now gone and not able to be used at the time. This is also the
spot where if you've downloaded an extension and you don't like it you can
remove it. Simply by clicking remove and it will remove it from your account. So that's the first way you can manage your extensions. The second way to manage your extensions is through an extension called Extensity. If you look up here beside my omnibox you will see a little yin and yang sign. This is Extensity. If I click it and give it a second to load these are all the extensions that I have on my account. Notice how some are grayed and some are darker or black. The ones that are black are the ones that I'm currently using. So let's say I decide I want to use Crafty Text. If I click on Crafty Text the icon is now up here and it's ready for me to use. If I decide I don't need it at this time I can click it again and you can see that it's gone. Know that the more extensions that you are running up here the slower your device will be and the faster that it
can drain your battery.
So let's take a look at the extension called Kami. Kami is gonna allow you to take a PDF or a Google Doc and a student can actually do their notations on top of that document. So once you download the Kami extension up here you're gonna see a little tiny blue circle with the K in it for Kami. So if I click on that extension it's gonna give me the option of where I want to open up documents from. For to start using Kami with. So give it a second here to load you will see here I have a choice of open from Google Drive which is basically what I always use. Open from the computer, create a classroom assignment, or a new blank page. So to save some time I've already opened up a PDF to demonstrate for you and a Google Doc. So I'm going to open up the PDF. So once I open up the PDF in Kami. This is what your screen will look like. You'll notice that there are some locks on some of the functions that are for the paid version. The free version has always worked for whatever I needed to do with my students. So you'll see over here where you can mark it up. You can click it, maybe I want to come over here and I want to highlight it. I can X through things. I can add a text box to put my answer. You will also notice here you can change your font size and they can change the color of their text that they're putting in the box. You have the option to
draw so they can work and draw things out. They can add shapes and of course here's the eraser. Now the cool thing with Kami is once the student has worked
on this worksheet and made their annotations on top of it they're ready to save it. All they have to do is go up here and click on this little Save button which is the disc and for our younger students we have to explain what that disc means because some of them have never seen it before. But when I click on the disc I get the option to save now so when I click Save now it's actually going to save with everything that the child had completed on here and when they share it back with you in Google classroom or in their
Google Drive you're going to be able to see all of the marks that they put there.
The same is true with the Google Doc. This is a Google Doc that I pulled up. You can see I have the same options here. So here's my text box so I can click over here and I can add texts to it. I can click here and add shapes to it and have the same options that I had when it was a PDF and I also have the option up here to save it once again. This is Kami. It allows you to write on PDFs and Google Docs and save them. It is a free resource I have never paid for this one.
The next extension that we want to look at is Read Aloud. This is a
text-to-speech voice reader. It can read PDFs, it can read Google Docs, and it can
read most things on websites. Occasionally you'll get a website that it will not allow Read Aloud to work on. So if I go back to the PDF that we looked at before we were using Kami and I just highlight a section I go up and I click my megaphone. It reads aloud Bobby ate 20 pieces of candy. Then he ate the same amount again. How many pieces of candy did Bobby eat? It will read the text to them. If you click on this little setting wheel right here you can change the type of voice, you can change the speed at
which they're talking ,the pitch at which they're talking, and the volume. So you
can see how the voice changed. The same is true if I go to a Google Doc and I
highlight a section click my megaphone. It reads tired of sitting tired of reading. It
reads the text to it. So lastly if I go to an article that's on this website and I click part of it. I'm actually gonna click and go into options a second because I'm going to up the speed just a little bit. Now let's click the megaphone. It reads that butterfly fish are found in warm coastal waters. So once again this extension was Read Aloud which is a text-to-speech reader it works in PDFs, it works in Google Docs, and it works on most websites.
The next extension is a fun extension called Move It and it helps us to remember to take a brain break and do a little bit of movement. So for this extension I've already enabled it. It's up here and it's this little pink circle. If I click on it. The screen is going to pop up and I can change what the interval is. Maybe I want an exercise every 10 minutes or every 5 minutes or every half an hour. You can enable the extension. Once it is enabled the timer is now set. So in five minutes I'm gonna get a pink box similar to what you see right here on the screen and it says Move It and it says climb a ladder on
the spot for a count of ten or it might say do 10 jumping jacks but whenever it pops
up on the screen it just helps you and your students to remember to take a quick little movement break. This extension once again is called Move It.
So the next extension that I want to share with you is one that I always show teachers to use when you're unsure of what things a student may need to help them on the Chrome browser. What I mean by that is this AT Bar is going to give us some screen overlays, enlarged, there's a text-to-speech option, so let me go ahead and enable this item so you can see up here. I have this little AT that's showing. So I'm going to go back to the fish article and you can see up here to the top it says AT Bar and this is where all of the different tools are going to be for the student to try. So the first one here you see the magnifier. So with a simple click it's slowly increasing it so you can see how the magnifier works it can decrease it. Sometimes we find that students prefer a certain type of font. So if I click this text I can go in here and maybe they want this one and I click apply and you can see the font changed a little bit. If we do cursive you should really see a difference with cursive. So you can see how that changes so they can apply a font that they prefer here. You have a spell checker. There's also a dictionary. You can also highlight and it has a simple text-to-speech so you can see how that can work for them. For styles you can change the different colors for the toolbar and the text links. I left Move It on so here it pops up for us and it says jump as high as you can seven times so your kids will take a break jump seven times click done and now it's reset for the 5-minute. Now back to the AT Bar so this allows you to change the color settings for different items on your page. The other cool feature with this one is these color overlays. So if you have a child that prefers the background to be a specific color to help them you can use these overlays. You can see how it makes a difference for their backgrounds so if the AT Bar you have a magnifier, you can change the font, there's a spell checker, a dictionary, a text to read, you can change colors here, you can change the overlay all of those things are built right in here to the AT Bar. This is one of those tools that I always use as a starting point and if they really like a certain tool I'm a find go and look and see if there is an extension that is better that will meet their needs that we found in the AT Bar. So once again this is the AT Bar Chrome extension.
The next extension that I want to show you is called Open Dyslexic and this is going to change the font when you're on webpages. I intentionally do not have this one enabled yet. You can see up here it's telling me that it's not been enabled so I'm gonna go to Extensity. I'm going to scroll down to Open Dyslexic which is right here. You'll see the icon is now up here beside my omnibox. I'm gonna go back to that butterfly fish article that I pulled up earlier to notice that my font hasn't changed. You will need to sometimes when you enable an extension refresh your screen before that extension will work. Okay so if you ever are using one and it's like it's not working refresh your screen. So you can see with Open Dyslexic the font has changed the letters are now bottom-heavy. Research has shown that this type of font is easier for children with dyslexia to be able to read. The cool thing about this is once you have it on I can then go and let's do a
search for panda bears. Even when my Google search pops up it's going to open in this type of font so the more kids see it the more they're gonna get used to it and the easier it's gonna be for them to read. So once again this is called Open Dyslexic and you can find that one in the chrome store.
The next extension I want to show to you is called Zoom for Google. As many of you
know there's accessibility features that are already built into a Chromebook and a magnifier is one of them. However I found it difficult to use that magnifier because once a student enables that they have to scroll scroll going over going right trying to get back down here to this bottom to turn the magnifier off. So Zoom for Google came out and what it does and what it looks like is like this. I'm going to go back to our fish article and you'll notice up here you'll see up here I have a Z for zoom. I'm gonna click on that and right now it's at 100%. If I want to enlarge it all I have to do is click the plus if I want it smaller I can click the minus but what I like best about it is if I click reset it goes right back to the same position and size that it started. So this is a lot easier and quicker to magnify something for a student and to get it back to its original format rather than scrolling and trying to turn off the accessibility feature of a magnifier that's built into the
Chromebook. So this extension is called Zoom for Google.
The next one is called Mercury Reader. Mercury Reader is going to take any website that you want to print and make it a clean print by taking away ads and advertisements. So I'm gonna go to this article on how to create your first Google classroom and as you can see there's things here on the side there's things on the top. I'm going to click on this little rocket right over here which is for Mercury Reader. You can see how it cleaned it completely up. The images are down here and then the article stops. If you click on this little settings wheel you can also change the size of the font. You have to type two options here of the type of text you can choose and you can choose a light background or a dark background depending on your preference. So this one is called Mercury Reader and Mercury Reader is going to clean up your website so that you can print them in a friendly form.
This next extension is similar to mMercury Reader. It's called Print Friendly and PDF. I'm going to go back to that same article that we were looking at but this time instead of clicking the little rocket ship I'm gonna click here on this little green printer. It's gonna do the same thing as Mercury Reader and clean it up so you'll know that the ads and things have disappeared but this one goes one or two steps farther than the Mercury Reader did. Let's say I don't need the image. I can quickly simply click the image and it will disappear. I can scroll down sometimes when we have articles there's reviews or statements at the bottom you could X out of those with a simple click to trash them. Then when you're finished with the article you have a choice you can print it to make a nice clean print, you can save it as a PDF, or you could email this out to your students or to whoever you wanted to see this clean print of an article. So this one once again is called Print Friendly and PDF and it's going to clean up an article and allow you to delete images or delete any text that you don't want in the article. You will be able to print it, turn it into a PDF or email it out.
You'll find that many web applications also have extensions that just help you to get there a little quicker rather than having to go to the site and log in to get to what you're trying to get to. Screencastify is one of those, of course this is how you can make a screen recording, which I'm sure many of you have been doing over the past month and a half or so while we've been home. If you look over here to the right this little orange arrow is Screencastify. All I have to do is click. Sometimes you will have it pop-up that you have to log in with your account. I can set up how I want this video to go click record and it starts working immediately. So once again this extension is Screencastify. I hope you find the one click to Screencastify easy for you to use.
So the next two extensions that I want to share with you are ones that you can use with Google Classroom. So the first one here is called Add to Google Classroom. So I'm just going to go back to this article that I had earlier. You'll notice up here beside the omnibox there's this green circle with a plus that's Add to Classroom. All I have to do is click Add to Classroom, click on the Google Classroom icon that's here. It's going to go to all of my Google Classrooms that I have. So I'm going to choose which one do I want to share it with and what type of action do I want to take -is that announcement, is it a question, is it an assignment? I'm gonna create it as an assignment, click go, and then I can go down where I can name it, I can give my instructions, here's the article to read, I can decide which students are going to get it, the due date, what topic it falls under and after I have it all filled out I can assign it, I can schedule it, I can save it as a draft, or I can totally get rid of it if I decide I don't want to send this. This is just a really quick way to add something to your Google Classroom just by clicking this plus for the extension. The other one is called Share to Classroom and for this one to work it's important that you and the students both have this particular extension on your account. So for Share to Classroom I'm going to go back to this article. You'll see the little Google Classroom icon here. I'm going to click on it once again and it's going to ask me which class do you want this to go to. I'm going to choose my practice class. I'm going to go in here and I can choose to push it to students. Maybe I'm going to create it as an assignment, ask a question, or announce it, but what I really like is that I can click push to students. Click push and it automatically goes and pops up down here in the corner for your students. Now students can do the same thing they can find an article and they can push it back to you to look at. So this one is called Shared a Classroom and the other one was called Add to Classroom and they're just quick shortcuts to help you when you're using Google Classroom.
Well that's a wrap for what I wanted to share with you on Google Extensions but before we go I have two more resources that I want to share with you. The first is this book The Top 50 Chrome Extensions in the Classroom by Chris Craft. I really like this book because Chris talks about the extension but then he also gives a story about how he's used it in the classroom and the impact that it had. Plus there's like another 20 extensions in the back so it's really like 70 plus extensions that he talks about in this book. The second resource is a link at the bottom of your screen. It is a Periodic Table of Google Extensions. This is something I've put together over the last couple years as you go through you can click on any of those icons and it will open to a Google Doc explaining the extension, in any YouTube videos that might be attached to it. And as always if you find an extension that I should check out be sure to send it to me so I can work it and add it to my second periodic table that I'm working on. So everybody take care and stay safe and stay healthy.