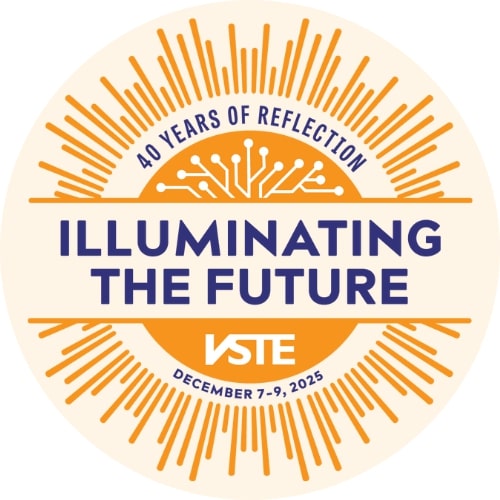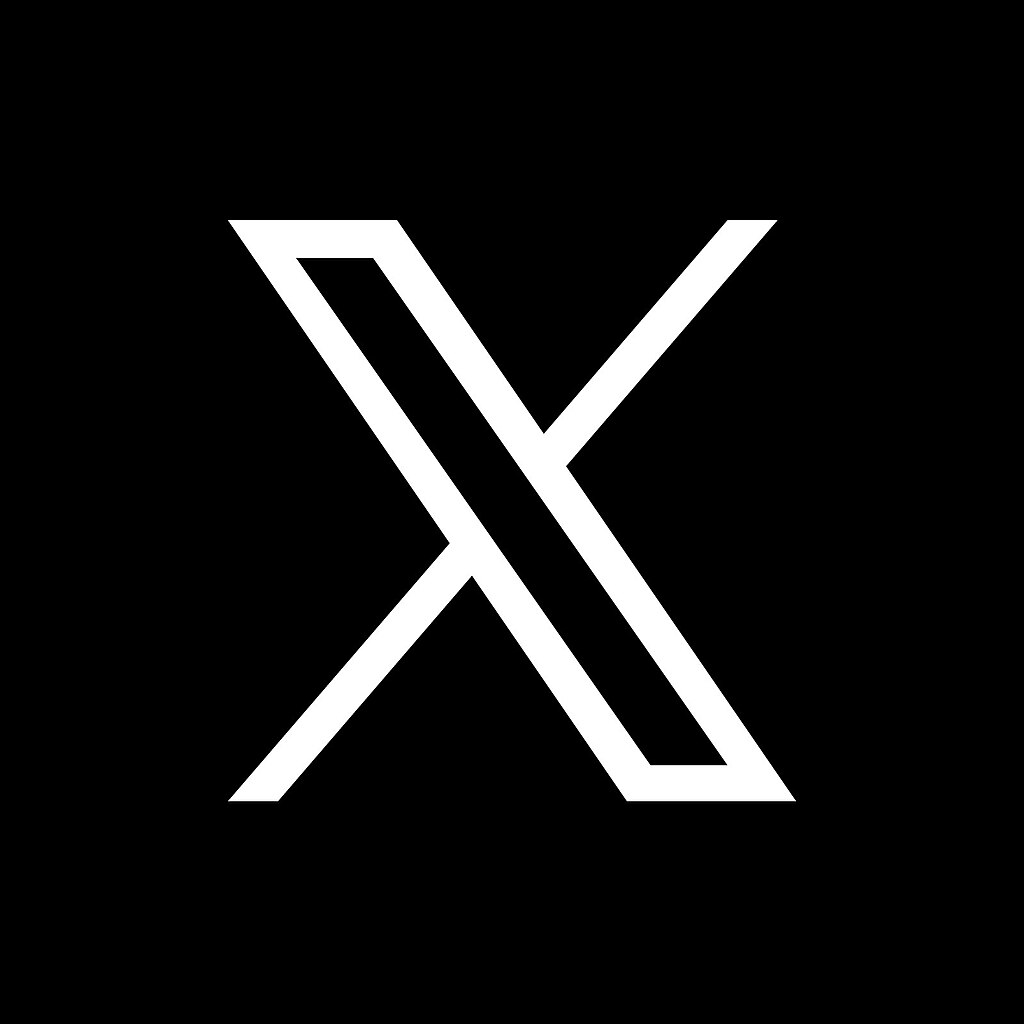Presented by Megan Hacholski, STEAM Lab Coordinator, Brookfield La Grange Park District 95
This session will cover the basics of Tinkercad, a 3D modeling software. Come learn how to design a keychain and take home an introductory lesson you can use with your students! All content areas and grade levels welcome - we will briefly discuss how 3D modeling can be used in all classrooms!
Certificate of attendance form
Transcript
Slide 1: Hi everyone, and welcome to the Brainstorm: Limitless Learning Conference! I hope you’re enjoying your conference experience so far and thriving in whatever your current situation might be.
Slide 2: If you would like to access the slides for this presentation either during or after the video, please use the bitly link provided here.
Slide 3: Okay, welcome to Intro to 3D Design with Tinkercad! My name is Megan Hacholski, and I am the STEAM Lab Coordinator at SE Gross Middle School in Brookfield, IL with Brookfield La Grange Park District 95.
Slide 4: A little bit about me - this is my 8th year in education and my 2nd year in my current district. I taught 6th and 8th grade science for 6 years before accepting a position to develop a STEAM Lab from the ground up. You can read more about that process in the chapter I wrote in a recent publication by the Illinois Digital Educators Alliance called IDEAs to Transform Your Classroom. I am also a Google Certified Trainer and a lifelong learner, but more importantly, I’m a wife and mom. My son, Ryan, will be 4 this June, and we have a baby girl coming in June, also!
Slide 5: So, why 3D printing? Why 3D design? To start, any time a student can walk away with tangible proof of their learning and their hard work means that they now have a physical representation of that lesson or unit or activity and are much more likely to remember the experience. However, even without 3D printers, the process of 3D design can be and, in my opinion, should be implemented into every classroom. The amount of imagination and creativity that is unleashed by 3D design activities is unparalleled. Students are immediately taken from consuming content to producing it themselves, taking ownership of what they are learning by becoming part of that learning and teaching process. Software like Tinkercad is universal because it truly does allow for a huge range of learners. It’s easier than you might think to develop a lesson for a kindergartner - and in the same breath, we can develop incredibly complex challenges for high school students. When it comes to our older students, the ability to quickly iterate designs and build prototypes based on frequent testing reinforces soft skills like problem-solving, flexibility, adaptability, and time management.
Slide 6: We are lucky enough to have 7 3D printers. If you are looking for more information on the types of machines, how they work, or how I manage all the prints that come with a full course load of students please feel free to reach out after the presentation. I’m happy to answer any questions. Here are just a few examples of 3D designs that have been created in our lab - you can see a preview of the keychain we’ll create together today, as well as some Spongebob inspired designs. The Patrick print was our first successful print on one of our dual extrusion printers and remains one of my favorite prints we’ve ever done. Finally, the black print on the bottom is a little difficult to see, but it was a successful transfer of a company logo directly into Tinkercad, which opened up tons of possibilities once we had that process down.
Slide 7: As I mentioned before, 3D design and 3D printing can truly be done with any age and any content. Here are just a few great ideas for various content areas, more specifically for high school level students.
Slide 8: Here I wanted to offer ideas for grades K-8, as well as some links to examples that you’ll be able to access from the slides using that bitly link from the beginning. I’m going to go through each subject area here, so feel free to skip ahead if these do not apply to you or if you’d prefer to get right to learning Tinkercad! For my math teachers, one of the easiest things you can do is have students create manipulatives. Young students can design a simple set of cubes that, once printed, can be used for basic math - counting, adding, subtracting. Older students can create fraction manipulatives - pie wedges that add up to various amounts to represent different fraction problems. Students can design objects built out of standard shapes that, once printed, can be used for measurement practice and even calculation of volume. Finally, the linked activity is one that is well over my head but involves analyzing equations and creating tangible representations of them. For reading and writing, a simple activity that one of my ELA teachers plans to do when we return from our hiatus is symbol creation. Students design something that they feel represents their current novel. ELA students could also design a character, setting or object from a book based solely on description - obviously best for books without pictures. The link to Story Engineering outlines a very interesting activity that has students work in groups to first design three “props” and then use those printed pieces to develop a story. This could work for so many ages depending on how it was introduced and scaffolded. Next, for physical education, students could use their tracked physical activity data to design and print a representation of their activity levels. The linked lesson has great sample pieces that showcase this better in pictures than I can do in words. PE students could also be given the task of designing or redesigning equipment for various sports or activities, established or new. Social studies is, to me, one of the greatest content areas to incorporate 3D design. Students can recreate artifacts from certain time periods, design geographical landmarks or landscapes, make physical or topographical maps - possibilities here seem endless to me. In science, students can be challenged to create models of cells, anatomy, chemical equations. The phases of the moon or layers of the earth could be designed separately or together. The Cutaway Earth link leads to a pre-designed model from a website called Thingiverse that we will talk about. Finally, the social emotional piece. I have tasked students previously with designing assistive devices. They were able to create devices to help with opening doors and jars, twisting keys in a lock, putting socks on and so much more. Think about your school or local community - what is a problem that exists that could be helped or solved by a 3D print?
Slide 9: One final resource I’d like to share before we dive into Tinkercad is Thingiverse. Thingiverse is an open source platform for downloading and uploading design content. There are tons of 3D designs uploaded that students can use as inspiration for their own creations, but the files can also be used directly - meaning you can download and print directly from Thingiverse and cut out the design piece completely. I would not recommend letting students do this, only because they miss out on the most important part of the process! You can explore Thingiverse on your own based on your content area to gather more ideas for how to best use 3D design in your classroom.
Slide 10: Alright, let’s jump right into this. As a quick reminder, and something I always start my students off with - 3D design means measuring in 3 dimensions. I will sometimes introduce this as length, width and height, and sometimes as measuring in X, Y and Z directions. Obviously, you need to know your audience and where your students are at in order to make that decision. It could be useful to begin a 3D design unit by having students simply go around the classroom and measure various objects in all three dimensions, just so they get used to it.
Slide 11: While we’re going through these next slides, I would highly recommend having a second tab open with Tinkercad so that you can follow along with me as we go. If you have my slides open and can click on the link, go ahead and do that - otherwise you can go to tinkercad.com. From there, you’ll need to create an account. There is a great set up for teachers where you can keep track of student designs based on class period, but for ease of access today, I would recommend signing up with Google, if that platform works for you. Pause the video if you need to - once you are signed up with an account, meet me back here for next steps.
Slide 12: While Tinkercad offers the ability to measure in inches, we always measure in millimeters, the default option, simply because it makes the transition from software to hardware, the 3D printers, so much easier. Our slicing software, which takes our designs from computer to printer, measures in millimeters, so it makes more sense to keep things consistent. Again, do what you think is best for your students. We always use computer mice with our Chromebooks when designing, as it makes it a little easier to navigate Tinkercad. However, Tinkercad works on iPads as well and can absolutely be done without a mouse - just be prepared for a learning curve. In the most basic explanation, Tinkercad and 3D design here is just taking shapes and combining them together to make new shapes.
Slide 13: Again, more reminders for my students - we try to always use our mice rather than touch pad or touch screen, if possible. Making sure to follow the design rules refers to any measurement constraints given, and we will have those today. Make sure your project is flat on the design bed - it’s easy to accidentally raise your design above the workplane in Tinkercad, and this can cause problems with printing. I always encourage students to check this before submitting any designs. Finally, any pieces that should be printed together need to be touching - nothing should be floating in space!
Slide 14: Your Tinkercad account will house all of your designs, which are saved automatically. That feature alone is wonderful for students who might be a little forgetful - if they accidentally close out too quickly, you can both rest assured that things are safe and sound. If you or your students ever get lost in Tinkercad, which is easier to do than you’d think, you can direct them to what I call the Waffle Box. Once clicked, it will take you back to your home page.
Slide 15: We are not going to go through these today, but a very helpful tool on Tinkercad is the “Learn” section. In this section, you can find tutorials on the basics of Tinkercad and how to use the platform. I have students start with these before we do our first activity together, which is the keychain lesson we’ll do here today.
Slide 16: So, as I mentioned, today we will be designing a basic keychain! This is a great way for students to get acquainted with the platform while still creating something personal that you could, potentially, print for them and have done relatively fast. I have about 150 students per semester and was able to get all of their keychains printed within about 5 days - but again, keep in mind I’m working with 7 3D printers. I limit their color choices for this project to ensure that the turn around is quick, otherwise the magic of 3D printing loses its luster pretty fast. We have some measurement constraints today that I’ve labeled on our example - 70 by 30 by 5, all in millimeters.
Slide 17: Step 1 is to make a rectangle. If you look on the right side of your screen where the shape options are listed, you’ll notice that rectangles are not an option. We will instead use a cube, so we’re going to go ahead and drag that cube out onto our workplane. From here, we can change the size and shape of the object by clicking and dragging out the corners. To make it even easier, we can hover over the shape and click on the small white squares that appear in the corners. That will allow us to type a new measurement directly in - once we press enter, the shape will automatically jump to that new size. We need our rectangle to be 50 by 30 by 5, so we’re going to go through length, width and height and change those values. If you need to rotate your shape, you can use the curved arrows to do so. I also want to take this time to show you how to rotate your view of the workplane. If you have a mouse, you may want to play around with the left and right click options, holding them down to see what they do. Unfortunately, because I am at home, I do not have a mouse, so I’ll show you how to do it without. In the upper left corner of the screen, we can rotate the directional cube to show us our workplane in different views. You can also use this button here to bring you back to a central view of your shapes.
Slide 18: Now that we have our rectangle, we’re going to introduce a second shape - a tube. Scroll down on your shape menu to find the tube, then drag it on to your workplane. In the same way that we adjusted the size of the rectangle, we’re going to adjust the size of the tube to be 30 by 30 by 5.
Slide 19: Next. we need to align and group the shapes so that they can join up and create our keychain base. First, we’re going to drag the tube over to the rectangle and get it as closely aligned as we can just by sight. However, in order to make sure it’s perfectly centered, we’re going to use a tool called Align. By drawing a big square and selecting both shapes, we have the option to click Align, which produces a series of black dots that are at first kind of confusing. Each black dot, when hovered over, gives a preview of where the shapes are going to align to, if you click on that dot. We want to align our tube so that it is centered with our keychain, so we’re going to click this dot right here. When we do that, you may see things shift or you may not, depending on how well you manually aligned it when we first moved the shapes.
Slide 20: Next, we need to group the shapes together to turn them from two separate shapes into one solid piece. To do this, we’re again going to select both shapes by drawing a big square around them and clicking the Group tool right here. Once we do that, the shapes will become one solid moveable piece - we know it worked because they also become the same color!
Slide 21: Next, we’ll personalize our keychains by adding a name. In the shape menu, find the Text block and drag it on to the workplane. The drop down menu that appears contains options to change the text, here, as well as the font. We’re going to type in our name here, change the font if you’d like, and there you go. You can also add individual letters, numbers and certain characters, but for a simple design like this, a text box is much easier.
Slide 22: We’re almost to the end! We’re going to make this keychain more interesting by having our name cut all the way through the base. To do this, we’re going to go back to the drop down menu for our text box and choose Hole instead of Solid. This will turn our name sort of invisible, meaning that it will cut through whatever we group it with. We’re then going to drag it on top of our keychain and see if we need to make adjustments to the size. Remember, we’re working with constraints, so we can’t simply enlarge the keychain to make our text fit. If you can’t see your name because it has disappeared inside the keychain, you can click the black triangle or carrot shape and raise it slightly above the workplane. Because we’ll be grouping these later on, it’s okay that it’s raised above.
Slide 23: Finally, we will use the Align tool again to make sure everything is centered, and then the Group tool to combine our invisible name with our keychain base. You can see that once everything is grouped, the name appears as cut out from the base, which is exactly what we want.
Slide 24: We can check our final measurements by clicking on the keychain and reading the values - you might notice that you’re slightly under the 70 millimeter length, but that’s okay! These are not meant to be exactly the same for each student; rather, it’s a great way to teach them about constraints. Those numbers are there to keep them within an appropriate range.
Slide 25: If you want to add more to your keychain, you can always go back and add more shapes from Tinkercad. If you want to get really fancy, you can go back to Thingiverse and download a file like you see here and import it to use with your design.
Slide 26: To export and send your files from Tinkercad, we click on Export in the upper right hand corner and choose STL as our file type. Once the file downloads, it can be shared through email, Google Classroom, or saved on a flash drive. I encourage students to rename their designs with their full name and their color choice. This makes it much easier to manage prints on my end.
Slide 27: Here is another view of that export screen.
Slide 28: So now it’s up to you! What can you do with your students? How can you get them designing and creating on Tinkercad? I would love to hear your ideas and look forward to connecting with you so that we can share together.
Slide 29: If you have any questions or want to connect with me further, you can reach me on Twitter at @megan_hacholski or through email at mhacholski@district95.org. Thank you so much for joining me today, and I hope you enjoy the rest of your experience with the Brainstorm: Limitless Learning conference!
Slide 30: (Sources)
Slide 31: (Conference logo)