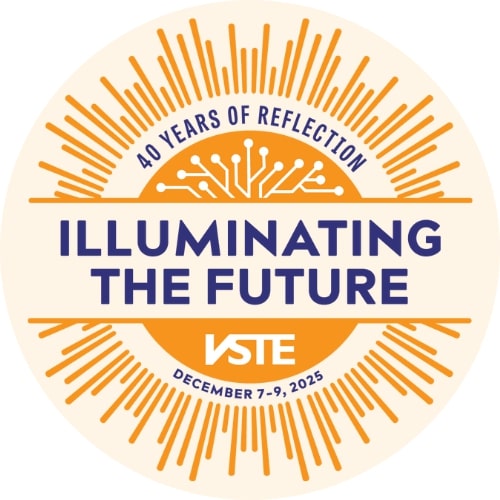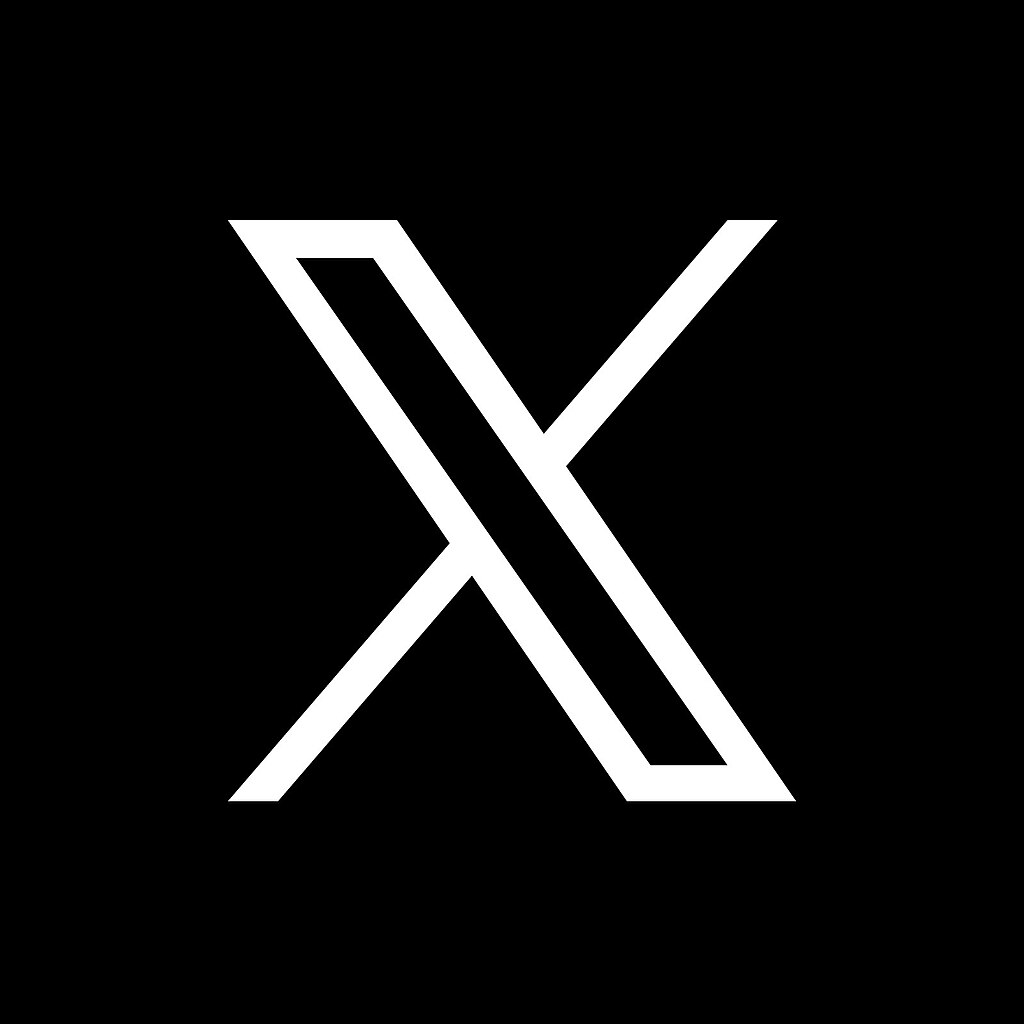Presented by Tim Taylor, Instructional Technology Supervisor, Shenandoah County Public Schools
Authentic learning helps students understand the real-world connections to what they are learning, they are more likely to be engaged and less likely to question the significance of classroom learning. Technology helps to bridge the gap between the classroom and the real world by providing access to information in a variety ways and through different perspectives. We will look at examples of authentic learning experiences and the way technology can support these experiences.
Certificate of attendance form
Transcript