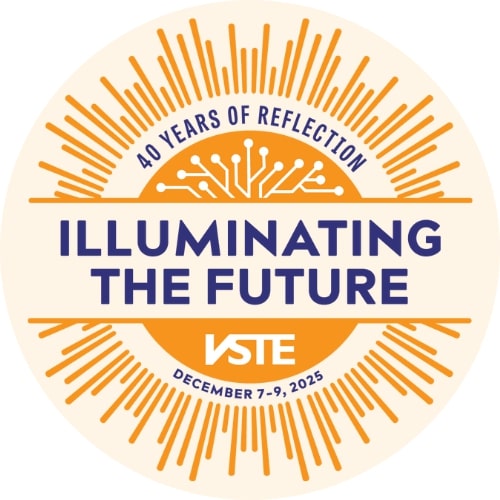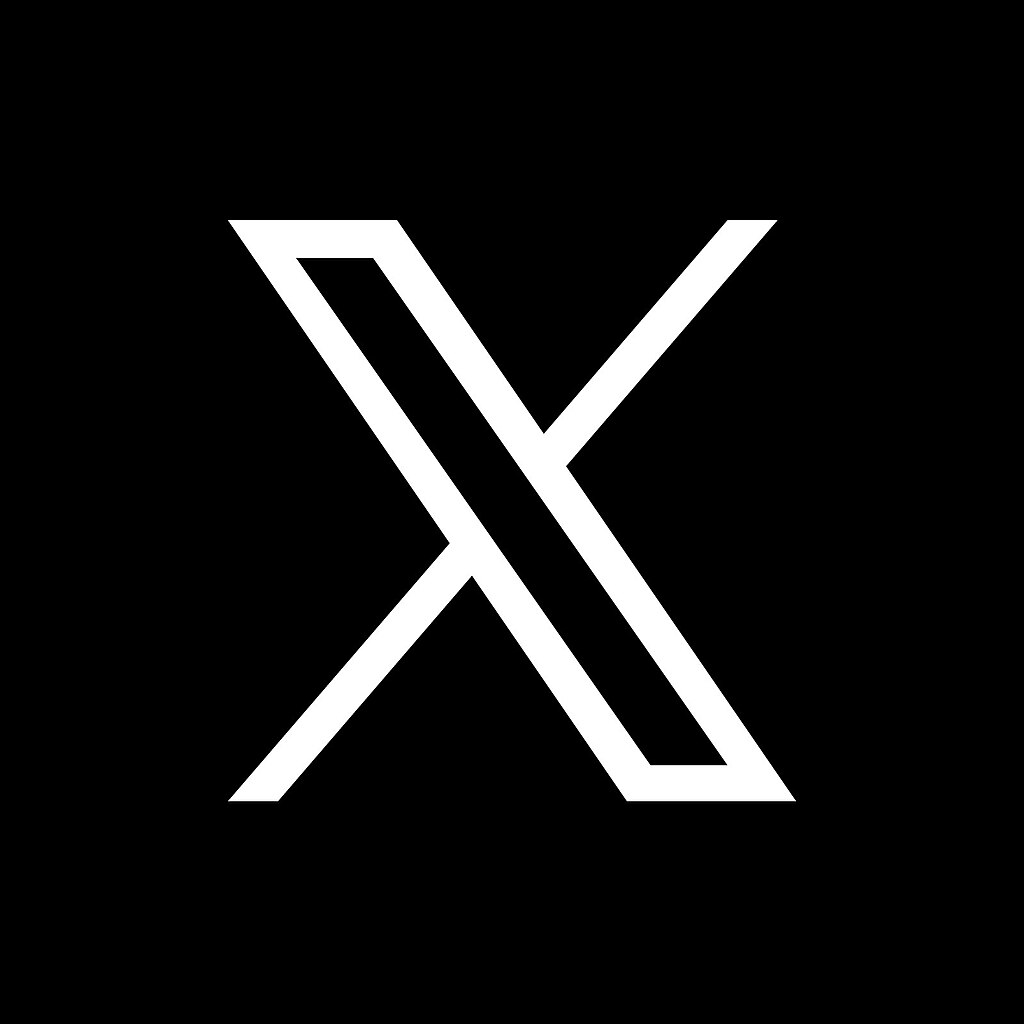Presented by Jen Leban, Creative Technology Teacher, Elmhurst CUSD 205/Sandburg Middle School; Patrick Hausammann, Supervisor of Instructional Technology, Clarke County/UnisonEDU/VSTE
Learn how to use WeVideo to create teacher-made video content for distance learning. By app-smashing your videos with EdPuzzle, you can assess student understanding and track progress automatically! The skills learned here can be used in all content areas for anyone interested in creating video lessons to push out to students.
Part 1: WeVideo 0:00-18:30; Part 2: Edpuzzle 18:30-42:00
Certificate of attendance form
Transcript
Part I: WeVideo (0:00-18:30)
Hi my name is Jen and I'm going to give you an overview of WeVideo and some of the basic features and things that you can do with it.
Because WeVideo is one of my favorite things in the whole world.
Today's presentation is along with Patrick who is then going to pass on this WeVideo stuff to Edpuzzle and show you how you can integrate the two tools together to become even more
powerful.
When you first go to WeVideo you'll be taken to a login screen and I have my students just log in via their Google account. So that's the way we have it set up for our WeVideo for Schools
account.
Now once you get into your account your dashboard will look something like this and in order to
start creating a video you need to understand kind of how the files are structured. So all videos are under an umbrella called a project and each project can have several video edits within that project. So if you were to hit create a new video it would first ask you where do you want this project to go, so you either have to select an existing project or you have to go back to your dashboard & you'd have to create a project. So what I usually do is when I go in on my dashboard I go to projects and then I'll either create a project or I'll go into an existing project and I will add a video edit there. So remember that project is like the umbrella that holds multiple video edits that you can either combine together or you can use one video at it as is that's how I usually do it.
So we're gonna hit start. I like to use a blank edit but you see there are different templates you can you know, mess around with too. I like to just start with a clean slate so I'm gonna hit blank edit and then you get taken to this. This is your kind of dashboard working area. This is called the Timeline view because we see how the video runs and a timeline kind of format and basically you would just start dragging and dropping and uploading your content in to make your video. So it's always good if you're working with students to have some kind of like a storyboarding or planning ahead of time because this can get kind of chaotic if you don't start out with a plan.
But to get content there are lots of different ways to do this. You can have fancy video cameras and film stuff or you can use things like your phone to film and get stuff off of there. You can use your webcam and just film off of your webcam which is yeah how I'm doing it right now. You can also create screencasts with my video which I'm actually also doing right now. And then lastly there is the stock media also known as the "Essentials Library" in WeVideo which is what we're actually looking at right now.
Here on the screen stock media is all of the royalty-free content in WeVideo so right now you can see they kind of brought up this like generic search here just called idea and this is what came up so you can see that when you search you will get either video clips those have little time stamps on them you can get still images. Oops that one's not a still image... you know what I can do is I can actually filter it too. All my still images. I can find audio that has the word ideas in it so it's kind of neat. So you can actually filter the results too if you're getting like too much.
What's cool about this is you could do an entire project, let's say elementary students, without having to actually leave the WeVideo environment and going into like Google searches where even the most innocent of searches will turn up all sorts of things. So that's what I actually love about the stock media. I also love just the fact that there's all those music tracks that
you can use. So I will use those in the background a lot because I don't worry
about things like copyright and royalties and things. So great use of like digital citizenship and
responsibilities for your students as well with this.
Besides all of this other content WeVideo for Schools also has my favorite feature of all which is green screen. So I can actually search green screen in the stock media and there's all of this like pre-done footage that's on here which is really neat.
To start off with, its let's drag two males wearing formal suits. It's literally two guys standing in front of a green screen. So you can see that happening right now not exciting but I'll tell you what you can do it that in just a second.
So the other thing that's kind of cool about WeVideo is that you don't just have to use it to make videos. So in the video you can actually make podcasts and just skip all of this video content anyways. You can go down into your audio section you can create audio clips by doing voiceovers. You can combine existing kind of music tracks and sound effects tracks to, I don't know make your own wacky morning show, and then you can actually export as mp3. So we video is a great tool not just for video in the traditional sense but it's good for audio as well and there's lots of features with boosting audio levels and things like that so keep that in mind. I'm going to talk about video but you can also just do purely audio exports as well.
So I teach WeVideo in middle school. We love this particular view, this Timeline view. We love the fact that they have these different tracks that are stackable. You can add in additional
video tracks so if I want to put like titles and then a foreground and then a green screen background with my audio… maybe I want to have a voiceover but then a musical backing behind it. So I can layer all these things in this timeline mode but if you working with elementary students and you're worried that this looks a little bit too complicated for them, which I do think
about sometimes, you can actually click on your little pancakes stacks here in the
corner and switch to storyboard view. Now storyboard view. Your video will look
different. This looks very familiar too. I think what a lot of people associate with like iMovie where you take your clips and you drag them in in order it is a lot more simplified. So that's why I think it's great for elementary because when I'm working with video I do like to kind of work with the different backing, stacking the tracks and kind of layering things, so I just want you to know that this is a feature here although I don't use it that much but it is kind of useful if you're you know maybe needing to modify your work to be a little bit simpler from a visual standpoint.
Perhaps another thing I want to show you is the how to zoom in and out of these clips. So down here in the very very corner you see we have the minus and the plus. I can slide this over and it drags my timeline out very like fractions of a second. I can even use my arrow keys and like go
through that. This is great if you're working with small snippets of a video and you need to get it in really close, but shrink all the way back down and you see right here. This is at about 30 seconds of video. So we got 30 seconds right in here, about a minute in here, so right now we're at about two and a half minutes. So keep it in mind if you're looking at your video and it's... you can't get in close enough to get the detail that you want, this little slider is very helpful to kind of zoom in and out. So sometimes people forget about that. It gets a little confusing.
The other thing I don't know if you notice this, but I actually have to scroll because I have a lot of tracks here. If I don't like that it's really simple you'll just want to hover over it like, Oh didn't need that. Another thing I can do is I can actually expand my tracks or contract the track and make it even smaller. So that's something you can kind of mess with too.So that's all the different views.
Now let's talk about some basic editing stuff. When you do have content and you drag it into a video you can click to highlight your section, your snippet, and there are other little options above it. So of course you can delete it. You can add little effects to it. This fader I use quite a bit. So this is the opacity, so if you want your video clip to kind of fade in and out that's it, just a
really quick like way to do it. Everything else though is in this edit pencil. So when I click the Edit pencil I'm going to get this new window that opens up here.
You have different options on each of these little tabs. So here it looks like we can actually add a little caption or lower third, that's a newer feature I didn't know about. The transform tab here has things like you know rotating your clips or flipping your clips so that's kind of a nice quick feature. If you notice that your aspect of your film is not quite right where it's cropping you can either tell it like fit the screen, so it'll make it it's not cropping anything off or you can have it fit the frame and then sometimes it kind of zooms in and you might get some stuff cropped off. So if you're not sure you can kind of toggle those to see what you like better or you can just use the
scale, oh the girl underneath you see, this is how you would do like a picture in picture. So if you had two pictures you would grab one and then you can honestly just move it over to where you need it to that's how you would do like a picture in picture if you had things layered. So I'm gonna put that back there.
The next section here is your animation. So if you want to do kind of like a, I guess like a Ken Burns kind of a thing, you could start it like a half scale to like 100% to have it like, you can also have it go like from one corner to the other, so it's a very basic kind of animating, like moving from one point to another. I'll use this for words a lot or a little like overlay pictures but otherwise I don't mess with this too much. Some very basic color adjustments if you need to, which I don't mess with that much. Also here's your speed if you need to say you're filming something and you want to kind of like time-lapse it and speed it up. My students use it a lot when they're doing like demonstration videos how-to videos you'll film something that takes a long time and then you're like you should speed it up so that's something that they like to do quite a bit.
And then lastly this last little tab here, my favorite tab, this is the green-screen tab and I always tell my students it looks like a little person sitting in front of a green screen. So when you click on this it's actually called color keying because green screen is just the casual term movie use the correct term is color keying because we are keying out a specific color. Green just happens to be the most commonly used one so it got called green screen. Basically click the eyedropper because now you're going to select the color you want to key out and we are only dealing with this top layer of video. So I'm going to click on the and I'm thinking it might not be that apparent right away, yeah because it removed it but the girl underneath had a green screen. So that didn't really like work so well except that you can now see the girl there. So the film of the clip
of these two men it's transparent and we're seeing what's underneath it. I can hit Save Changes and then that'll be saved. Now this will show up a little bit better if I do this you can see where the Green has been removed and it's just black behind the two men that are standing there and talking now, makes a little more sense. Even better, I can go in and I can type forest. These men are going to be talking in the hazy forest. We'll stretch out this, oops... oh that's a video clip, haha, Not so smart Jenn.
Let's just go to images. Because that forest was a video clipI cannot stretch it to be longer than it is so what I'm gonna do instead is we'll grab the floor swamp which is a still image. That I can make as long as I want because it's just a still picture, it's not moving and they're, I don't know, standing on the water and talking. Weird but we'll take it now. If I wanted to use this video clip I could. What's gonna happen is the background you can see is moving as well as the foreground. What I would probably need to do though is I would need to duplicate this... so really quick keyboard shortcut, I hold down the shift key and then I drag this out, it will duplicate it for me. I could just stack those together and then trim that down. We'll see how the continuity works. I don't know might work, might not.... at the clip, does it look weird? Oh yeah, there's a little jump for the clouds to move again but you know not bad. You got to decide what you're going for here. So that is how you would go in and kind of mess with green-screen. You need to think about how your clips are layered so your very most back piece has to be at the bottom, then this is our middle section.
If I wanted to put a title on top of that I'm gonna go from stock media, which is where we were searching for everything, over to text because text will now give me all of these options for videos and there's motion titles, there are static or non moving titles, there are actually these like in season kind of festive, what would you call these, title sequences that are animated. Call-outs are really great for kind of like annotating. If you're doing a screen grab and you want to place emphasis on things. So I'm gonna throw like a title on top of this and that you can stretch out as long as you want. I'm gonna have it match that. Again I'm gonna hit the pencil to edit but this time in a title you'll see I have a little bit different options. So I have this like kind of
transform and like moving stuff around and I have the ability to change what it says. So right now it says customize your your message.
I'm gonna put businessmen in the woods and then it looks like that. So sure I don't want it right in the middle. I want it at at the bottom. Just drag it down drag it up, move it over to the side,
do what you want to do. Grab the corner make it smaller make it larger. So it's kind of neat. You can mess around with this and layer multiple titles if you want to but then you click Save changes, you back your little play playhead marker thing here, and then you play. You will get businessmen in the woods.
It's an exciting tool. So um it's kind of cool there really isn't a limit to the number of video tracks you can have on here. I've tried messing around with it a bunch of times and I've been able to do some pretty fun things with green-screen, so I want to show you some of those now.
So I like to think about interesting ways to use green screen, so instead of using a traditional background and changing your location what if you stood in front of a computer screen and you
could give a little tour. I used a picture-in-picture effect but made my smaller picture a green screen so I was able to shrink myself down super tiny in this video. I played around with green screen where I have layered myself so I could make it look like I was talking to myself. This one looks super impressive but it's ridiculously simple. I'm holding a sheet of green construction paper I keyed it out and underneath it is a picture of a skeleton that I lined up as best as I
Could. Looks good super simple in this particular video. I'm standing in front of a green wall and I have a green piece of fabric episode, so it very Harry Potter invisible cloak situation we're going on there. And then lastly I was trying to figure out how many layers I could have before WeVideo freaked out I think I got to like seven or eight, still didn't freak out. I just gave up. So these are PNG files and they use that simple animation feature to move swipe from one side of
the other while I fought them. So, in conclusion, I'd like to leave you with
some ideas for using video in your own classroom.
There are definite teacher uses and things that you can use video for like demonstrating a lesson in class, filming a simple tour of your classroom. I also use video a lot for creating sub
plans because then when I'm gone it's like I can still be there and I'll post that video in Google classroom for my students to watch. Of course making video is great for a PD and demonstrating your techniques to other teachers or watching videos by other teachers, and then lastly knowing how to make a great video is also just to show off student work and kind of showcase all of the awesome things that you're seeing going on. Now here is just a very small list of how you could use video with your students.
Number one have students who use videos as an alternative to presenting in front of the class. This is great for students you know can get kind of stage fright or nervous in front of their classmates. You can also use video to have students act out skits or reenact historical events using the green screen for that little bit of extra pizzazz. You can have students create how-to videos which are really helpful for teaching classmates or even underclass students how to perform tasks. You can have students create videos or commercials to help promote school spirit or advertise the school to incoming students, and you can also use video to create a little
video yearbook that students can look back on and remember all of the memories.
Part II: Edpuzzle (18:30-42:00)
Hey, everybody awesome to be here with you in joining Jen you present not only we video and the awesomeness that is we video and all the things you can do with it but kicking it up a notch and joining it with Edpuzzle to add some awesome formative assessment components in to really gauge whether or not your students understood what was in that video and maybe even give them some enrichment bonuses. You really take it up a level.
I'm Patrick Hausammann, you can find me at PHausEDU.com. You can also find me at UnisonEDU.org, the nonprofit I started to help schools with professional learning because I
firmly believe in all schools moving forward together. You can also find me @PHausEDU on Twitter and phausedu@gmail.com. You can see the range of different badges and certifications I've earned, conferences that I presented at, and I do not put these up there in any way to brag or boast. I put these up there for a two-fold reason. Number one so you know I'm knowledgeable when I share different things with you but also so that you can see the different things that are out there and collaborate with me on getting you the level you want to be at in gaining certifications badges and different things to recognize your expertise. If you want to get into Google innovator, trainer, or different things with Flipgrid, Common Sense, WeVideo, Nearpod, or all the different things you see, send me a line anytime. I'm more than happy to help you out and get you to those goals you set for yourself. For now, let's jump into Edpuzzle
and see how it combined with WeVideo can really equal some awesome
stuff.
To get Edpuzzle you're going to come straight to edpuzzle.com. You'll see that up here in the address bar in the top left from there you have two different avenues to get logged. Number one you can click get started or you can come up here towards the top right and click login. Either one's going to take you to the same screen your then going to choose whether or not you're a teacher or if you were doing this with students you could walk them through joining as students. Right now we're going to go ahead and click I'm a teacher. If you want to use a email and password versus logging in with Google you can do that here and set that up. My recommendation would be to use the sign in with Google so that you don't have another user and password to remember. Once you click on that it's going to ask you to choose your Google account go ahead and choose the one you want to use and you should be taken to your my contents page.
If you're just starting you really shouldn't see anything on this page since I’ve dabbled in it a little bit you're going to see I have a few different videos here that all have some questions in them and you can notice anywhere in edpuzzle that content has been added by seeing the little number and then this little header marker. This one lets you know there's four questions within this one by come down here there's no and this one about plate tectonics 7 in this one about solving elapsed time so you can add multiple different questions in multiple different types of question as you get more content you can search your my content page you can also add folders into your my content page and that is through this ad content button right here you'll see new folder at the very bottom other things.
you'll see on this page if I come up to the content towards the top-left I could click on home that's going to show me the different things that are trending within at puzzle so you can see like for instance we have trending in computers and then since I'm in Virginia and I registered that way it shows me trending in Virginia as well again you can see how many questions are in each one of these and if I scroll down it'll go ahead and give me different topics that are trending
As I come down from there on that left hand side you can see there's a creek elem pad and there's also a Clark County Schools office I am in Clark County public school so it's showing me that this is where as we would add more teachers to our district account we could have heater sharing things here and then note that vehicle and I think this well it curriculum as well as another part that is on the premium side of edpuzzle so you would not get this in just a free account but right now as of April 2020 you can get all the premium features via filling out a form connected to the covid-19 school closures so do know you can get premium now but in the future some of these things at least needs to curriculum in the district side would be paid features as you come down you're going to see my content where we started and then down from there you going to see popular channels you're going to see the things that are popular and edpuzzle trances and all of these are searchable you can have a tab for YouTube Khan Academy National Geographic TED Talks everything all the way down to and including crash course which we know is on YouTube but has some really good educational content so it has its own tab here within a couple
So there's a couple different ways that you can I not get started number one if we click on home at the very top and we look at things already in in edpuzzle we can use the things that are trending if they fit we could also search for something like the Civil War and you're going to see that's going to return things civil war related that have some questions already and some that don't so you can see up here at the top we have Ed puzzle I can click see more and that's going to show me a ton of different videos against some with contents and look out if we see a little marker that has the number that means it has some questions in it already so for instance if I wanted to use this one this is the American Civil War has seven questions I think that I might want to use that I can just click it and it's going to show me the video allow me to play it here but also see on this right hand side all the different question that netted and through clicking on them down here at the bottom I can jump to that point the video and see what that question is if I want to use this one I would then go ahead and just go back find that same video here check the box underneath and I could do edit or copy either one of those is going to give me my own copy of that content into the my content section so I'm going to go ahead and just take copy and you'll notice now if I come over to my content I have that video with the seven questions here and I would then be able to move forward by checking the box I could assign it out from there or I could come in and edit and add some of my own questions, my own content but maybe I want to go ahead and go to YouTube and find some Civil War content.
I'm going to go ahead and search Civil War and maybe this time I want to try this battles of the Civil War movie that's the one that I want to admit you know this because I clicked on YouTube none of these different things have content there's no little marker that tells me I've questioned I'm going to add all of my own from scratch once I click that check mark you notice I have edit copy and so unselect I'm going to go ahead and click on edit that is again going to make me my own copy and my content so once we get back there will see that but it's going to jump me straight into the editing screen in this screen. This the exact same one you would see if you would have come to this via a video that already had content hit edit you'll see the questions that it already has but you should also see the voice over and question options and things that you see up here at the top.
It’s so important to note that whether I'm starting from scratch or editing content already out there within Edpuzzle it's the same editing screen it's the same steps you also notice you have a pencil icon up here at the top which would allow me to change the title of this and puzzle edpuzzle creation if I wanted to one of the first option to get to edit is this cut which is going to allow you to drag in from the end on either end to shorten that video clip and then it will let you play it so you can double-check it and then you would just go ahead and move forward from there.
Your next option is going to be voice over what that is going to allow you to do is come in and find the exact spot in the video you want and then you can actually record over the audio that is normally in that video self so maybe they say something incorrectly or your opinions your facts just fit better for this video or maybe you just want the students to hear your voice and said to the video that point you can replace that audio here if you wish you want to test it out beforehand though because in the past you needed to replace all of the all the keep that in mind at that maybe something you need to do but there may well have been an update since that point that allow you to just record a thing the test it out before him your last option at the top his questions and this is a part for me that really comes in and is powerful the other ones are really nice and I will never discount hearing the voice or making it a little shorter for students get on the cut side but the questions really allow you to know whether or not the students are grasping the content in that video where they're just passively watching it so you want to think about your questions fairly deeply and make sure they go to the point of really telling what the students have gotten out of that video... are they really getting those really important points?
You have three different question types that you can add you notice as I hover over them it's going to let you see a little bit more information about them and what they do. But if I go ahead and click one and again you want to make sure this little, your video kind of scrubbing marker or your play head is in the exact spot you want the questions appear, then since I clicked on multiple choice I would type my question in here at the top and then I go ahead and type in my answer choices down below. I'm just going to keep it at two options but you'll notice that I do indeed have the option to add more down here and then by clicking the green check or the Red X it's going to let me get a note those whether they're right or they're wrong you also notice in the bottom right of the answer options I have his place to click and add feedback so maybe if I know it's the right answer I can give you a positive feedback hey you got the right answer that's awesome but notice at the top I have bold italic underline different things I can do there but I also have a link option as well as image in an equation editor so I could link them out to further content to build on that may be an enrichment activity I could also come down to the incorrect options and give them some feedback maybe something to reinforce what they should have learned or maybe caught in that video maybe another resource direct them back to the right answer so they get that in the future but that's feedback option can be really powerful as you build in different question types I'll go ahead and stay this so you can see I'm going to get that small. Right underneath and I'll also see that question up here underneath to let me know it's been successfully added then I can go ahead and get to my next important point in the video but notice before I do that I can move that question If by some chance I put it in the wrong place I can fly that around to make sure it's in the right place and then I can go and play my video and I can snag that play head and I can get ready for my next question.
I’m pausing that video in the exact spot it when I had it my other two options for questions or mulch or sorry we did multiple choice my other two are open-ended which again I'm not going to put in right or wrong answers here I'm just going to give them something thought provoking to think about and kind of reply back to me on but notice I do have that feedback option down at the bottom so I can still give him feedback I can add links images also can get into equations if need be but no you do have open-ended questions so I could type my question in click save at 9 to finalize it down to the bottom.
I'm going to let my video play a little bit easier to grab that play head and get it to where I'm going to pause and then my last option is going to be to add a note so we've looked at multiple choice and no to you do have a drop-down if you happen to choose the wrong one but we've looked at multiple choice we've left it open-ended and now we're in the note side and let them know that allows you to I like a really important point in point out hey did you happen to notice notice this here's a link to something else awesome cuz again I do have that link option where that photo option there but something powerful that is a little hard to spot the first time you come through if you do have the small little microphone icon that hides right here and what that does right underneath the bottom left of that it allow you to record a voice note so maybe you don't want to necessarily type it out or maybe you want to do both maybe you want to type it out and record your voice of your students can hear you expanding on that really important point or asking them something really thought-provoking at that point where the video or pause think about what you want to do and how you might want to add it but know you do have that audio note option as well. I can type something in, click on save. I know then have my three different things that I've added to this video clip.
I think at this point I'm done so I'm going to stop there but notice to I do have a second option here as far as adding more questions. It’s really is personal preference whether you want to cut the video and click here or at the end of a question want to go ahead and click that and then use the click and drag method to adjust for that question is right now I think I'm done I've added two components I really wanted you to highlight if an important points in a video I'm going to go ahead and click finish at the top that's going to show me my final preview screen allow me to watch it through I can double-check where my questions and things are and then down here at the bottom right I'm going to get my options to assign it and did it again may be duplicated if I want or maybe delete it.
But I want to make sure I point out the other place that you get these options as well just in case you aren't ready to move forward with assigning it yet. If I come back to the content side, and I just clicked on home, I'm going to then go to my content and you're going to see that video sits there as well as the first one I played with. If I check the box underneath the video on the my content page you notice I get that assign, edit, unselect, delete, duplicate... I get those same options I just saw when I finished making the question in the video. I'm going to go ahead and click on assign because that's a really important step in getting it to the kids.
We're not going to cover it in this video but you can create classes, you can even pull rosters in from Google Classroom which is a really handy time-saving feature that you might want to employ if you're using Google Classroom. If I had my classes in and again we’ll share resources so that you can do that later if you want and you can always contact me and I can walk you through that stuff. So you would just check the box in front of the class and then go ahead and hit assign, if you needed to create a new class you can even do that on this page.
You want to make sure you set some options before you either assign it.. the option I'm going to show you is a public links but before we get there, you want to make sure you choose the time you want it to be available and, that's more powerful on the assigning side than the public link side, but there are things in here that are nice and important. First and foremost, one of the biggest things that I always make sure is checked is prevent skipping. This makes it so students can't just pull that play head all the way through the video, get to the end, click submit, and say yep is it all all done. If you check that box that's going to make sure that they don't even have a play head to scrub. They can hit play and a video is going to play the entire way through without being able to skip. You can also turn on closed captioning. The students will have the option to turn that back off if need be but you could enable that. So that accessibility feature is there right away.
Once you set all your options on this page you want to go ahead and click on public links, and particularly during a school closure event like we find ourselves in right now in April 202,0 this public links makes it really easy for your students to just click the link and get that experience of the content and follow through the questions and get the materials without having to log into a different account. If by chance you haven't used Edpuzzle before schools closed it allows the students to not really have to learn in-depth a new login or how to use a new tool. They can just click a link get that content and have that rich experience. So you can grab that link you could text it out via something like Remind, you could put it into your school messaging service, you could email it, you could post in Google Classroom.. any way you'd want to get that link out you could do so. If you happen to have your own website that you're pushing content through you could also use the embed code and embed that on your website and they would have access that way again without having to sign in.
If you have the option to and you know your students are comfortable enough creating the class side and assigning it that way is a great way to go and give you a lot of tracking data and features on the other side as well and again if you not looking to use the public links we’ll also put links to that in the resource Wakelet that'll be linked in underneath this video.
So as we continue down through we're going to assume that we had that it assigned and we're going to go ahead and jump into looking at some of the resources that Edpuzzle provides that kind of help you out and other things they have on your website. They actually come down through when will you get Edpuzzle. They have a button that says kind of getting started or a resource Tab and if you look at the top, we’re at Edpuzzle.com/resources. That gives me this page for getting started. So if I'm just getting started and I want a little more than this video provided to get started with an awesome link there for you. You also get information to how to share Edpuzzle and maybe help your colleagues get started in it as well. Information on the Edpuzzle for schools or districts which again is able to be free right now during school closure but is normally a paid side and then resources on teacher and student certification.
The teacher and student certifications are really nice in the fact that they cover a wide range of topics, not just how to use Edpuzzle. For instance on the teacher certification page you have a couple on edpuzzle but then as you come down from there you have things on gamification, project-based learning, Google tools, diversity and inclusion... all the way down to and including personalized learning. So a ton of different things not just this tool but great things to learn about that it will tell you spot on how much time it's going to take but also yield you a badge on the other side.
For the students the same thing is true these are not just Edpuzzle things these are things that are really important for them to learn about and will yield them a badge on the flipside. Things like digital citizenship, things like health and including other items like building character and equal rights. So great learning modules that teachers can work through and students as well. I really love the fact that they provide rich content for both audiences.
You’ll also be able to find through the resource pages and through clicking on your username a spot for what's new and that'll give you some of the latest and greatest updates wih Edpuzzle such as greater Google Classroom integration and a live mode that launched corresponding with this post from Edpuzzle.
When you get into the help center in the getting started side you're going to have a wide range of things to help you out including how do you get parent consent. If this is a new toy your using parent consent is always a great thing to have so that all of your stakeholders students, parents, and don't forget your admins are included in knowing what you're going to use and how it works, how are they handling student data... all of those things can be found in getting started and help center.
Like I said before Edpuzzle is normally what I call a freemium service, so there's a free side there's also a paid side. You get a lot of great stuff for the free side but there's also a lot of powerful things, pardon me, that are in the teacher account or the schools or district. As I scroll down it'll give you some of those things that are part of basic and so on down the line but remember if you come into the help center and going to tips and tricks, you're going to see a tab that is here to help for schools affected by covid-19. That's how you can sign up as a teacher, get to your school in verify, that way you'll have all the premium features at least through the end of the school year. That may help you get a lot of use out of it, build your case, get some colleagues on board, and possibly, maybe justify that purchase next year.
Last thing I'm going to share with you guys for today is the fact that very recently you can see, April 24th, Screencastify announced that they're going to be partnering with Edpuzzle to really make a powerful integration to be able to record your own screencast and then jump that straight to edpuzzle to incorporate some awesome formative assessment pieces. So be on the lookout for that to be announced and that tells me one more thing I want to make sure I show you before we wrap up and that is via that add content page or that add content button and I am in the my content section.
You're going to notice I didn't touch on this before but you can actually create a video right within Edpuzzle and the one that connects really nicely to that screencastify piece is a fact that I can upload my own video and then add assessments to it. So if the content you're searching for within the Edpuzzle library or YouTube, Khan Academy, National Geographics, etc…. those things don't fit exactly what you're looking to do, maybe try creating your own video, upload that and then still utilize a power Edpuzzle to really kick it up a notch.
Thank you so much for joining us for the presentation getting the awesome capabilities of WeVideo as well as how you can really take that video to the next level by incorporating some edpuzzle greatness in there as well. Thank you again, hope to connect with you soon.