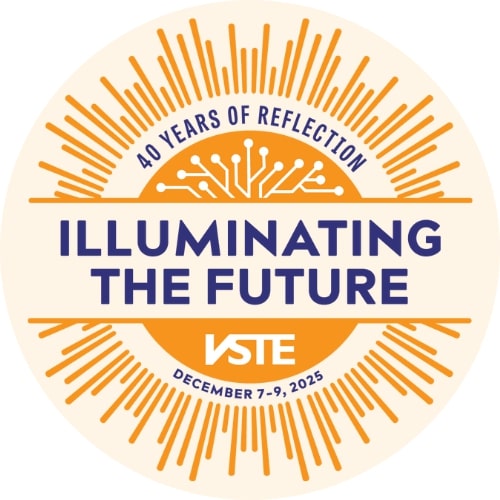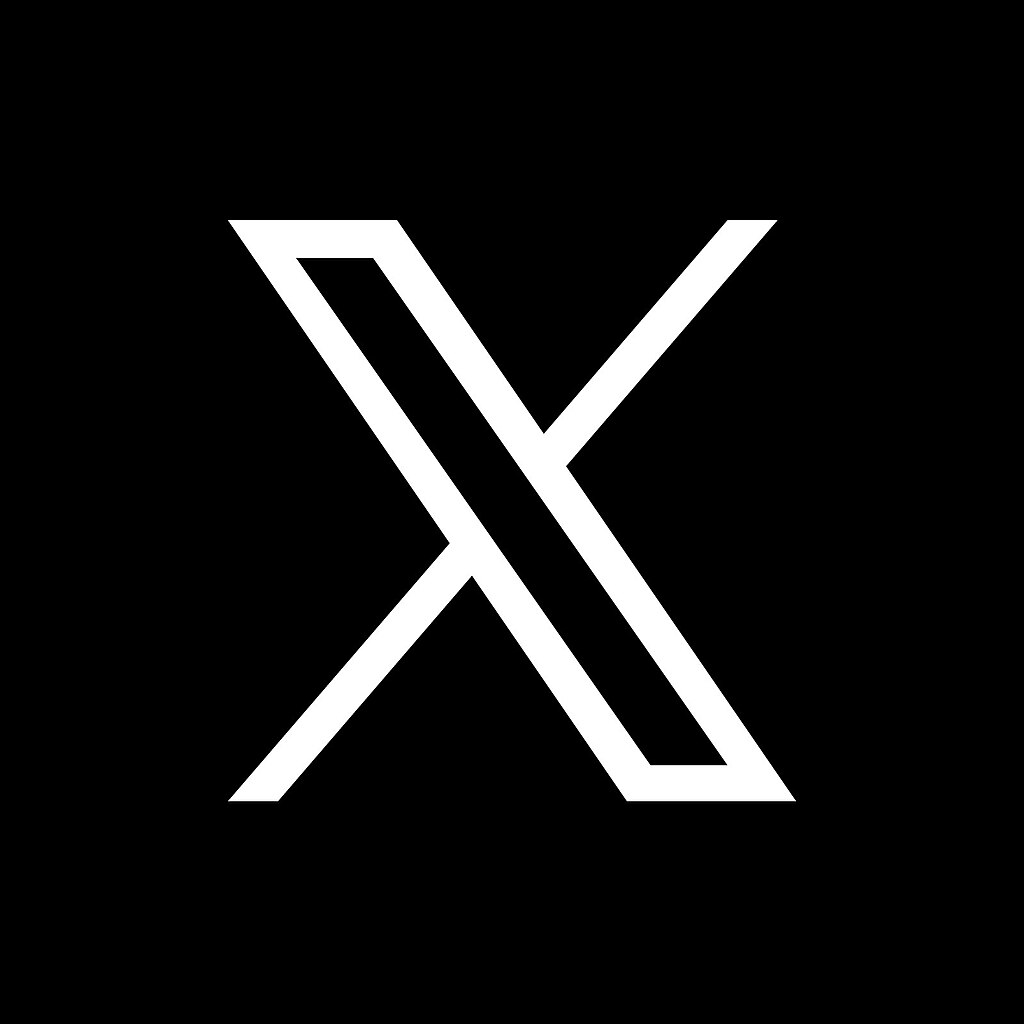Introduction
Presentation
Presented by Evan Robb, principal, Johnson-Williams Middle School, Berryville
Through story, I encourage people to be more daring and I invite people to reflect on their past and the past I share with them to recall moments of daring and how to recapture those feelings and transfer them to new situations—ones that require daring and creativity. There are two ways to get into a pool- to dip our toes in the water or to leap...
Certificate of attendance form
This presentation was originally delivered for TEDx FieldstoneDriveED in June 2019. The video is used here with the generous permission of Mr. Robb.