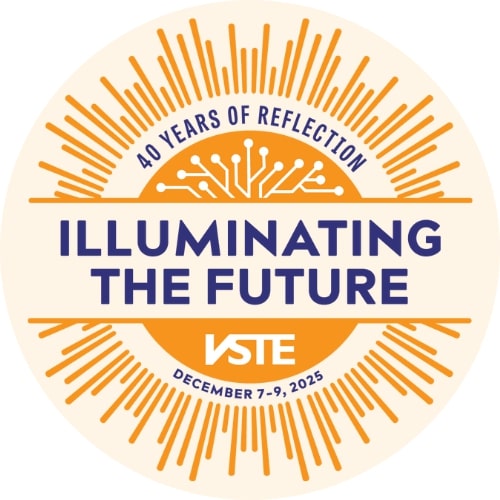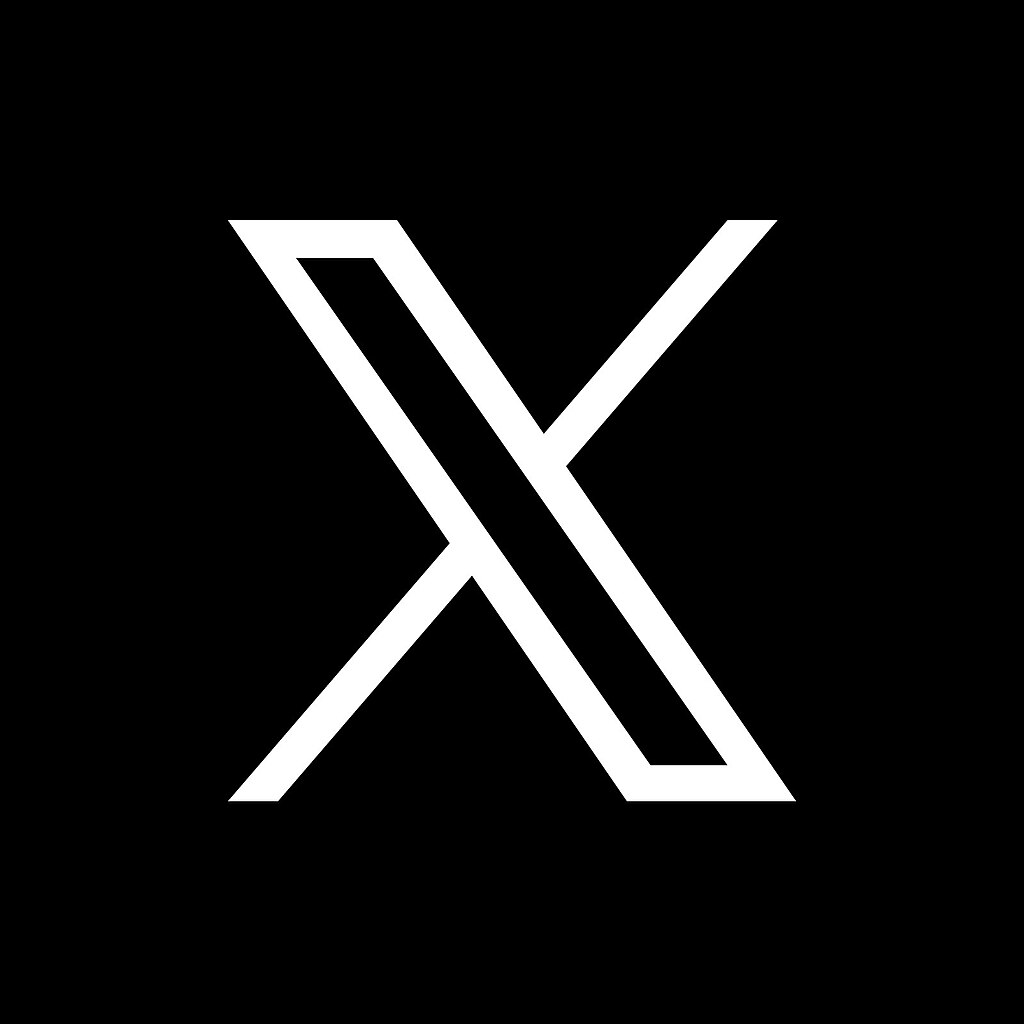Presented by Rosemary Wagoner, ITRT for Waynesboro Public Schools
Did you find an image from Google images or resource from Pinterest and wonder if you can use it? This session will go over how you can find out if a resource is copyrighted and what you need to do to be able to use it in a Google Slide presentation, newsletter, etc.
Certificate of attendance form
Transcript
Hello, my name is Rosemary Wagoner. I work with two elementary schools in Waynesboro as an Instructional Technology Resource Teacher. I’m excited to be part of the Brainstorm Limitless Learning Virtual Conference this year that is a joint effort with the Shenandoah Valley Technology Consortium, UnisonEDU and the Virginia Society for Technology in Education. My scavenger hunt word is “Evidence”. This will go well with my topic. We will be examining works for evidence to determine if they meet the Fair Use guidelines and can be used in instruction.
There are many great resources online for instruction. It is also very easy to download the many resources. It is wonderful that educators can share resources easily over the internet. We just need to be careful of where the resources come from and if the qualify as “fair use”. Two sites that teachers get resources that are concerning are Teacher Pay Teacher and Pinterest. Both of these sites have value you’re just depending on others to have posted within the Copyright and Fair Use rules.
Kathy Schrock is a tremendous resource She has a plethora of resources on just about any technology use. She has an entire section devoted to Respect for Intellectual Property. This page can be found at https://www.schrockguide.net/intellectual-property.html. We’re going to review a few of the resources found on this page. Common Sense Media.org also has good resources for staying safe and following Fair Use guidelines. They have a good lesson plan found at https://www.commonsense.org/education/digital-citizenship/lesson/the-four-factors-of-fair-use. As an educator there are resources you can use that the average person would not be able to use legally. Fair Use part of the Copyright Laws govern what teachers and students can use of resources found on the internet for educational purposes. Copyrightkids.org is a good resource for younger children on learning about copyright. They also have a quiz that the students can complete once they have gone through the other resources on the page.
Let’s look at the factors that help determine if something qualifies under fair use. The lesson from Common Sense Media does a good job of explaining the four factors of Purpose, Amount, Nature, and Effect. Purpose is whether it is for education or business (for profit). How are you using the work? Teaching is an area where you can use some copyright materials, but it isn’t free reign. Amount- How much of the work will you be using? Is it a small portion or most of the work? To determine how much of the work you will be using make sure you look at the original. Nature - What is the nature of the original work? Is it an image, article, song or video. Songs and videos have more restrictions. Effect- How will your use of the work affect the creator? Will it have a financial impact on the creator that keeps them from making money?
Earlier I mentioned that it is concerning to use Pinterest and “Teachers Pay Teachers”. The reason I find it concerning is that you may not always be sure that the person who posted or is selling something has the right to do so. Try to find the original when possible. Some of the things I have seen teachers get from “Teachers Pay Teachers” involve released SOL items that the teacher selling the item put time into making into a resource. This type of thing is fine to use as the released SOL items are in the public domain once they’re posted. Anything you find from a government site is public domain. Teachers also like to share things. If you purchase something from “Teachers Pay Teachers” make sure you have the right to share it with your team.
Many images you find from within school Google accounts are for commercial use. Let’s look at what this looks like if I were to add an image to this Google Slide document. Go to the Insert menu and select Search the web. Now look for an image you would like to insert. Here is one I like. Let’s click on the magnifying glass in the lower right-hand corner. This will show you how the image is licensed. This image is licensed for commercial use with modification. We’re within copyright to use it since it is licenced for commercial use. Some creators will not want their image modified. In this case we don’t have to worry about that. We’re modify this image to fit in the presentation. While not all images are licensed for commercial use quite a few are.
If you're in doubt if something would fit into Fair Use a quick e-mail to the creator can resolve this issue. Many artists will be glad to share their work with teachers and students. We did this when I was working with some middle school students some years ago with a new and upcoming music group. The students were working on making a podcast of what it would be like on the battlefield during the Civil War and wanted to use the group’s song in their podcast. The group gave permission and wanted to see the end product.
Another good rule of thumb to think about when looking for resources is how you would feel if you created it and someone used it without your permission. This is also a good way to help students understand why Copyright laws are important. About 8 years ago we had a band of some middle school and high school students. I knew that the middle school group I was working with knew the students. I asked them how they thought the group members would feel if they shared one of their songs and they were no longer able to make money on the song. The general thought about artists is that they make a lot of money on their art. This isn’t always true especially when they’re first starting out.
Here are a few places you can go to get royalty free songs, images, videos, and lessons. Freeplaymusic.com is a great resource for music. While many of the songs are instrumental music they’re perfect for playing in the background of a presentation or movie. Pixabay.com has images you’re free to use. Creativecommons.org has images, videos, and songs that are free to use. If you want to add something to share with others you can do that also at this site. To search for images go to the top of the page and click on Search for CC images. Enter the topic you wan to search for then click search and look at the results. Hover over an image you want to use and click on any of the icons. It will take you to a page that shows you how you can use the image. Right-click the image and choose to save the image so you can have it readily available for multiple projects. Make sure to save it in a location that is easy to find. Emediava.org has a wealth of educational videos, images, documents and lesson plans that Virginia teachers can use. If you don’t have an account contact someone in your technology department. Once you log in you can search by keyword or SOL. I’m going to demonstrate how to search with the SOL filter. First choose a subject, then the grade level, then the SOL as your filters. Then go back to the top and enter a subject such as erosion. GoopenVa.org has open textbooks, lessons plans, courses, activities, assessments, interactive activities, and much more. The goal of GoOpenVA.org is to provide teachers in Virginia with resources that are high quality and free to use. If you have some great lessons you would like to share the site would like to have those also. To search, enter a keyword and then you will be given a range of resources to choose from. I’m going to enter weathering. If you look under material type you will see all the different types that are available with this search.
While we need to know this information and practice good use of Fair Use ourselves we also need to teach our students to respect others intellectual property. I have shared some resources that can help you teach your students. The Common Sense Media lesson is designed for 7th grade. You can adjust it up or down for just about any secondary class. The Copyright Kids site is a good resource for younger children. Starting at 3rd grade you can start showing them how to view the copyright for images. I would suggest having them search for images from within their Google accounts as they will find more there that can be used. Just searching Google Images will display many images and not all tell you whether they can be used in school projects. Let’s see what that looks like. This is a search for erosion let’s look through the images. There are several images in our search that have gov in their link which means it is in the public domain. Several of the gov sites are from the National Park Service. The National Geographic and Kids Geo pictures do not state that they can be used freely. In fact the Kids Geo site is trying to sell their service to schools. Displaying their images would be acceptable, but I would not recommend downloading them and putting them in a presentation or movie. As you scroll through the images you will see one from soils4teachers.org. This site has free resources for teachers. Using an image from their site is in keeping with their mission. As you can see from our search we found several we could use. You just have to look through them and review the websites the images are housed on.
I hope I have given you some ways to evaluate the resources you find online. I also maintain a website with helpful tips. My website can be found at http://ms-wagoners-corner.weebly.com/. If you have questions feel free to contact me at rwagoner@waynesboro.k12.va.us.
Thanks for watching and don’t forget the scavenger hunt word is evidence.